はじめに
マッピングアシストとは
マッピングアシストは、当日や明日の訪問予定先、その近隣や、ターゲットリストで指定した顧客情報や納入機器情報を地図上にプロットしてお知らせするアプリです。
顧客情報や納入機器情報と紐づけた商談情報を登録できるTOUCH!機能や、外部地図アプリとの連携機能も実装しています。
アシスタントが、訪問予定先を地図に表示してくれることで訪問準備の手間が省け、効率の良い営業活動をすることができます。
また、今いる場所から近い顧客を検索するなどして、ちょっとした空き時間を活用した「ついで訪問」もサポートします。
|
Note
|
Sales Force Assistant 顧客創造R、顧客深耕Rを導入されている場合、納入機器情報も地図上にプロットすることができます。 |
動作環境
iOS 16 以降
認証する
認証方法
アプリを利用するために認証を行います。
認証には、「Sales Force Assistantシリーズ」のログイン情報が必要です。
下記のいずれかの方法で認証を行います。
QRコード認証は、アプリを利用する端末とは別途、QRコードを表示するための端末が必要です。
他に端末が手元に無い場合は、パスワード認証をご利用ください。
QRコード認証
-
アプリで読み取るQRコードを表示するため、
アプリを利用する端末とは別の端末を使い、ブラウザで「Sales Force Assistantシリーズ」にログインします。 -
「オプション設定 > 基本設定 > スマートフォンアプリ > 認証」に遷移します。QRコードが表示されます。
-
アプリを起動して認証情報を開きます。
-
「QRコード認証」ボタンをタップしてカメラを起動します。
※QRコードを読み取るため、カメラの使用権限を許可してください。 -
起動したカメラでQRコードを読み取ってください。
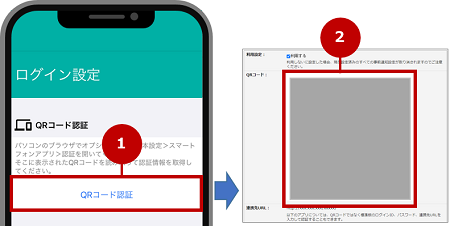
パスワード認証
-
アプリを起動して認証情報を開きます。
-
連携先URLを入力してください。
※連携先URLはブラウザで「Sales Force Assistantシリーズ」にログイン後、
「オプション設定 > 基本設定 > スマートフォンアプリ > 認証」に遷移すると記載されています。
※スマートフォンまたはタブレットで画面表示すると、連携先URLの横に「コピー」ボタンが表示されます。
連携先URLをコピー&ペーストで入力することができます。 -
ID、Passwordを入力してください。接続ができれば完了です。
※「Sales Force Assistantシリーズ」の標準版にログインする際のID、Passwordです。
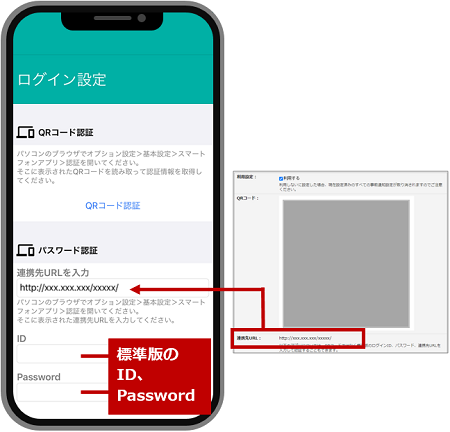
使い方
地図画面
SFAに登録されている顧客情報や納入機器を検索して地図上にピンをプロットします。
地図は拡大・縮小したり向きを変えることができます。
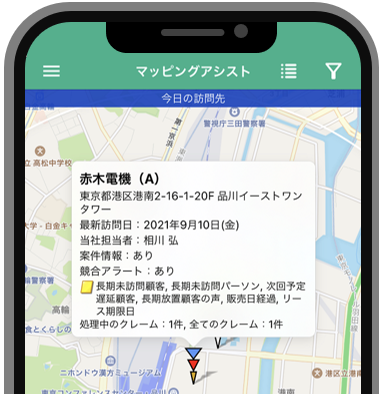
重なった顧客または納入機器ピンの右下に件数マーカーが表示されます。
件数マーカーをタップすると重複ポイントの顧客と納入機器が一覧で表示されます。
※同じ位置に顧客と納入機器合わせて99件以上存在している場合、常に99と表示されます。
※位置が重なるのは、ジオコーディングの精度に依存する場合と、同じ建物・ビルであるいずれかの理由によります。
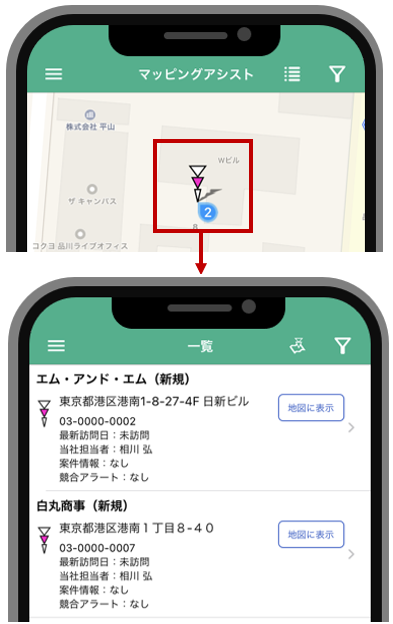
ピンの位置をずらすことで、より正確な顧客情報および納品先の位置を把握できます。
※街区単位で位置表示されることにより、微妙な誤差が生じる場合があります。その場合は位置を修正してください。
顧客情報の位置修正
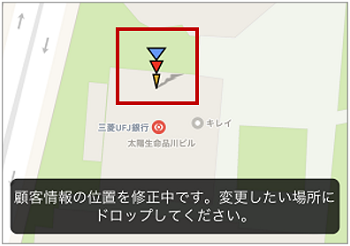
納入機器情報の位置修正
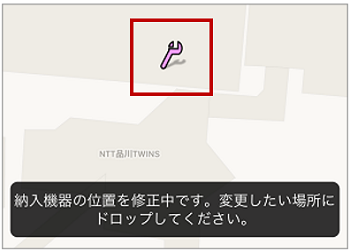
今日の訪問先
メニュー[今日の訪問先]をタップすると、
当日の訪問先が地図上に表示されます。
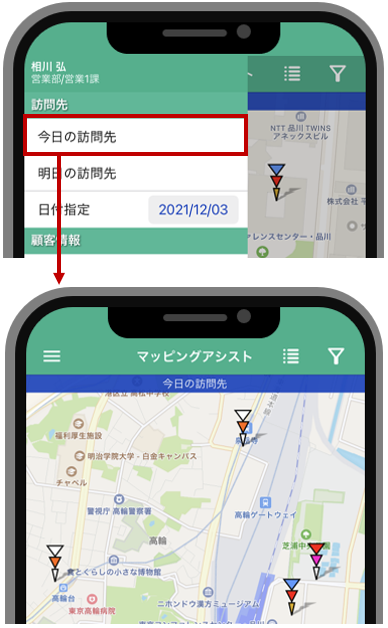
明日の訪問先
メニュー[明日の訪問先]をタップすると、
翌日の訪問先が地図上に表示されます。
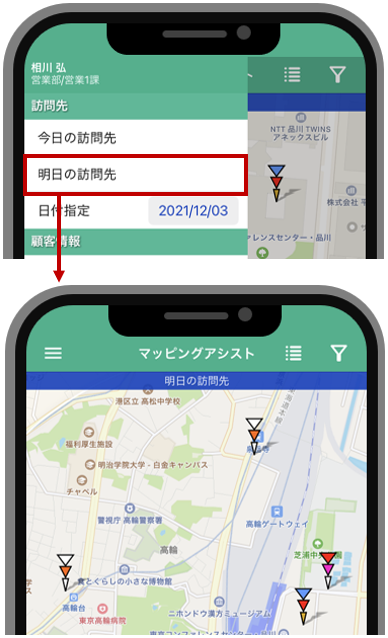
|
Note
|
商談情報の商談目的[訪問件数集計外]だけが入っている場合は対象外となります。 |
日付指定
指定した日付の訪問先を地図上に表示できます。
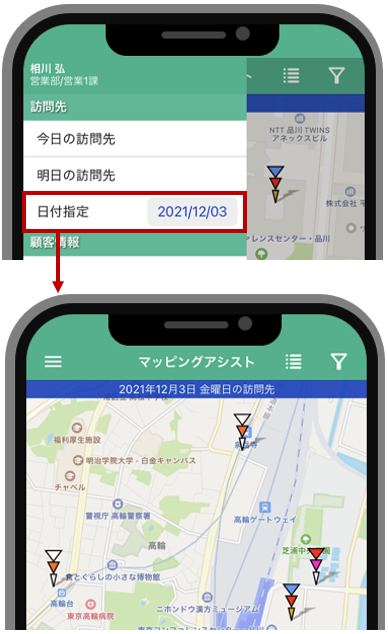
フィルター
条件に合致する対象に絞り込むことができます。
ボタンをタップしてフィルターを開き、条件を適用します。
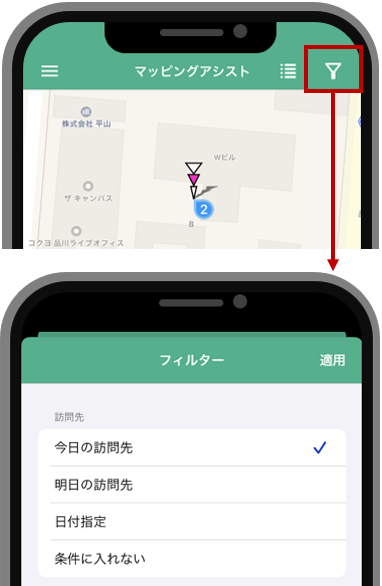
現在地に戻る
現在地に視点移動して近隣の顧客や納入機器を検索します。
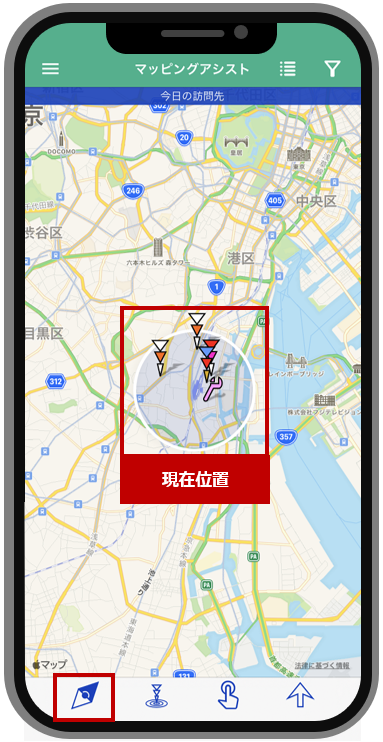
周辺サーチ
表示されている地図上にある顧客や納入機器を検索し、地図上にプロットします。
近くにある顧客と納入機器が視覚的にわかり、「ついで訪問」に役立つ機能です。
※表示可能な顧客と納入機器は、あわせて100件までです。
※再度、周辺サーチアイコンを押下すると初期状態に戻ります。
※周辺サーチアイコンを押下した直後は、訪問順リンクアイコンは非表示になります。
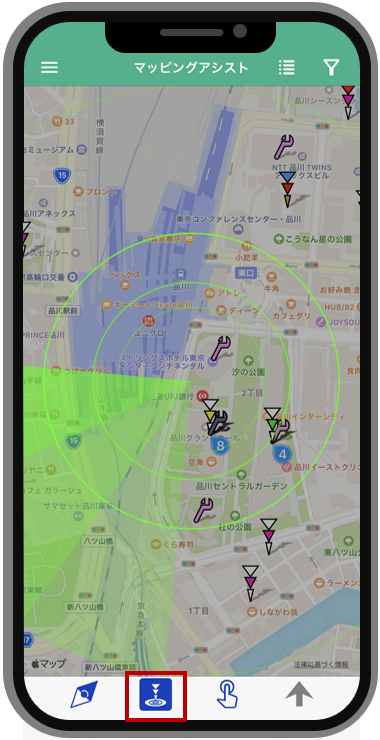
フリーハンド検索
指で囲んだエリアの中にある顧客や納入機器を検索する機能です。
※表示可能な顧客と納入機器は、あわせて100件までです。
※再度、フリーハンド検索アイコンを押下すると初期状態に戻ります。
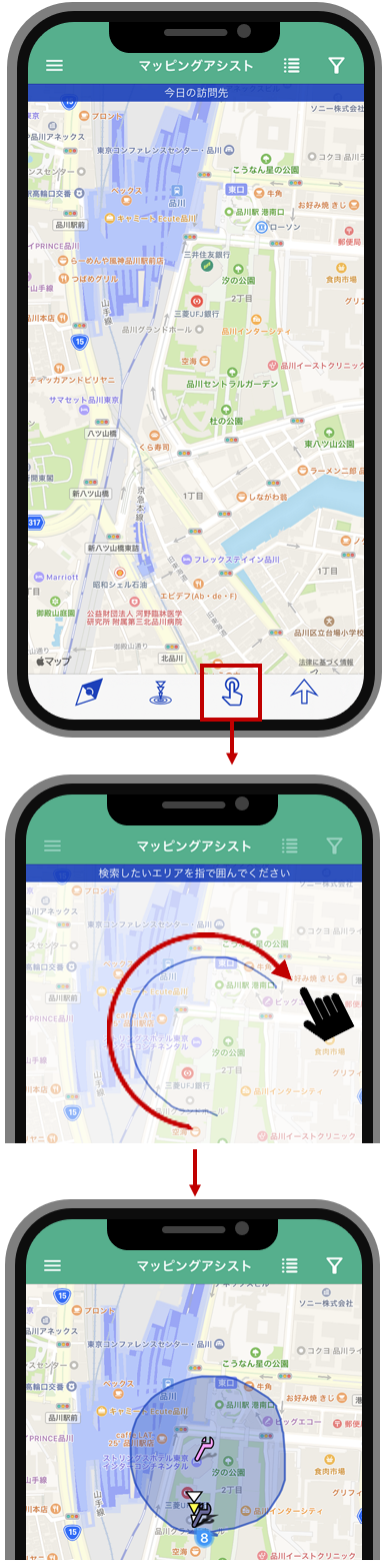
訪問順リンク表示
指定した日付の訪問先の順番に沿って地図上に線を表示します。
訪問の順番だけでなく、移動効率が落ちていないかなども確認できます。
ルート営業やサービスマンのフォロー訪問、配送ルートの見直しなどにも有効な機能です。
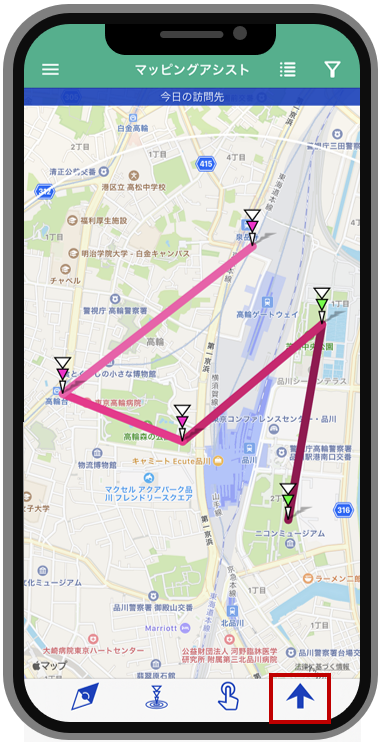
-
 :訪問先の顧客が同じ場所にあることを表します。
:訪問先の顧客が同じ場所にあることを表します。 -
 :同じ顧客に異なる時間の商談が同日にあることを表します。
:同じ顧客に異なる時間の商談が同日にあることを表します。
※商談時間が指定されていない場合は、線は引かれません。
※過去日の場合は、実績の商談のみ訪問順リンク表示の対象となります。
※訪問順リンク表示が使えない場合はボタンが表示されません。
一覧画面
顧客情報や納入機器情報の検索結果一覧です。
地図画面で  ボタンをタップすると、一覧画面へ表示が切り替わります。
ボタンをタップすると、一覧画面へ表示が切り替わります。
もう一度ボタンをタップすると地図画面へ表示が切り替わります。
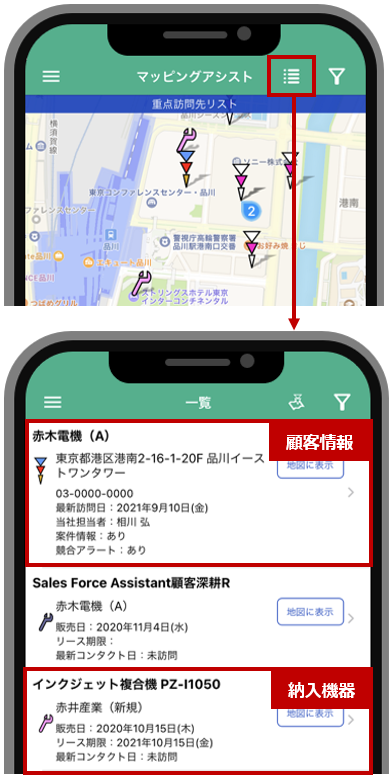
地図に表示
「地図に表示」ボタンをタップすると地図画面に切り替わり、タップした対象が選択された状態で地図上に表示されます。
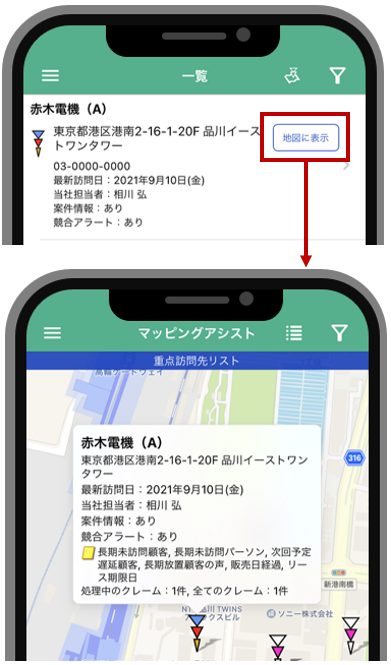
ターゲットリストに追加
「ターゲットリストに追加」ボタンをタップすると、
一覧に表示されている検索結果をターゲットリストに追加できます。
※登録済のターゲットリストに追加する場合
「選択」をタップします。
ターゲットリストを選択すると、ターゲットリストに追加されます。
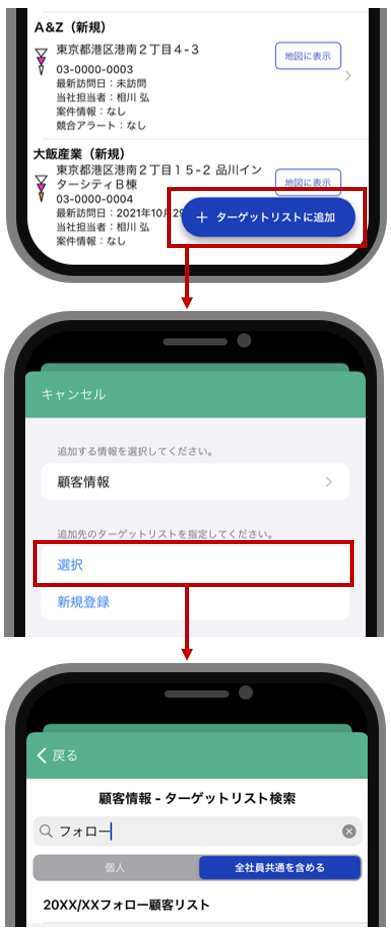
※ターゲットリストを新規登録して追加する場合
「新規登録」をタップします。
ターゲットリスト名を入力して登録すると、ターゲットリストに追加されます。
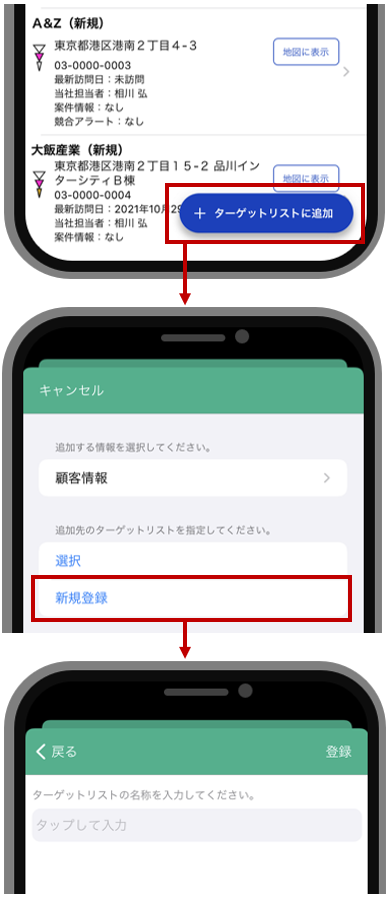
ターゲットリストの名称以外は下記の値で登録されます。
担当者:ログインユーザー
公開設定:公開する
リスト用途:マッピングアシスト
リスト内容:固定
備考:項目設定の初期値
※検索結果に顧客情報と納入機器情報がある場合、
どちらをターゲットリストに追加するか選択してください。
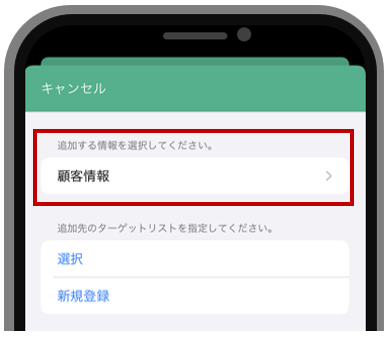
顧客情報
顧客情報の表示について
プロットされる顧客情報は案件の有無、顧客ランク、最新訪問日によって色分けされます。
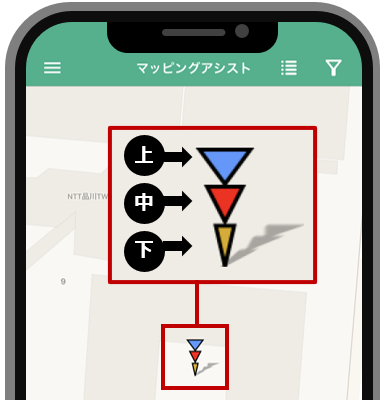
 案件の有無が色で表されます。
案件の有無が色で表されます。
・案件あり(受注・失注を除く):青色
・案件なし:白色
※納入機器情報をご利用の場合、表示は以下の通りです。
・案件あり、競合アラートあり:青色
・案件あり、競合アラートなし:青色
・案件なし、競合アラートあり:赤色
・案件なし、競合アラートなし:白色
 顧客ランクが色で表されます。
顧客ランクが色で表されます。
(色の設定は顧客ランクごとにシステム設定で可能)
・色が設定されている顧客ランクの場合:設定されている色
・色が設定されていない顧客ランクの場合:白色
・顧客ランクが設定されてない場合:黒色
 アラートが色で表されます。
アラートが色で表されます。
・アラートが出ている場合:黄色
※システム設定で設定したアラート設定をご確認ください。
・未訪問の場合:白色
・経過日数に関係なく、アラートでもなく、未訪問でもない顧客の場合:青色
ピンをタップすると顧客情報の吹き出しが表示されます。
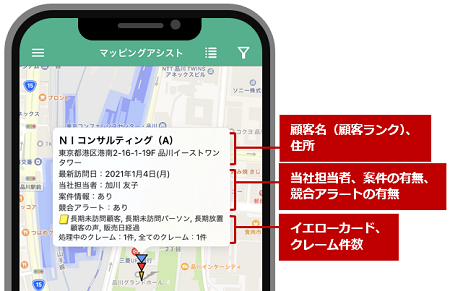
顧客情報詳細画面
顧客情報の詳細画面では、顧客の情報参照以外に、情報登録や電話をかけるなどのアクションができます。
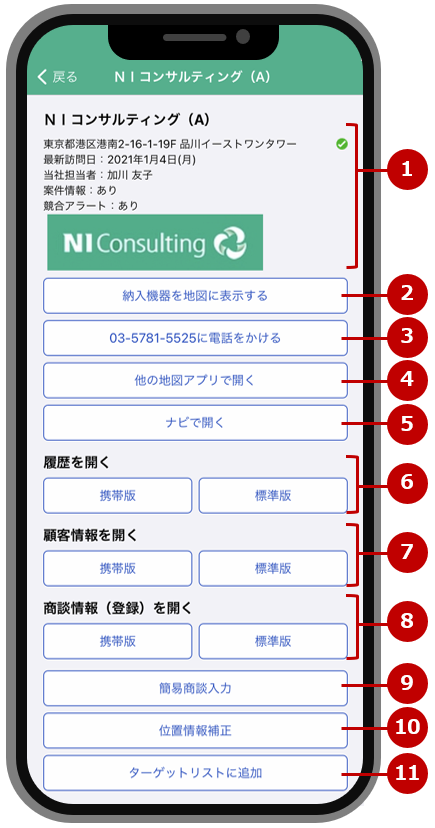
①:顧客名、住所、担当者、案件の有無、競合の有無、添付画像(サムネイル化されている画像ファイル最大5枚)が表示されます。
②:顧客情報に紐づいている納入機器情報を地図上にプロットします。
③:電話を掛けます。※iPad には表示されません。
④:スマートフォン内にインストールされている他地図アプリと連携し、顧客の位置をそのアプリにプロットできます。
⑤:「Google Maps」との連携で、顧客までのルートが表示されます。
⑥:商談一覧を開きます。携帯版、標準版を選択できます。
⑦:顧客情報の参照画面を開きます。携帯版、標準版を選択できます。
⑧:商談情報の登録画面を開きます。携帯版、標準版を選択できます。
⑨:商談を入力します。予定商談がある場合は、その内容があらかじめセットされて、 画面が開きます。案件が付いていれば編集はできませんが、案件名が表示されます。
⑩:各モバイルOSプラットフォーム標準のジオコーディングを利用して、顧客情報の住所から再ジオコーディングします。
※ジオコーディングとは、住所や地名、駅名などの地理的情報を、緯度・経度の座標値に変換する技術のことをいいます。
⑪:ターゲットリストに追加します。ターゲットリストを新規登録し、追加することもできます。
顧客検索
特定の顧客をピンポイントで地図上に表示できます。
検索し、該当の顧客をタップします。
※キーワード検索の対象項目は標準版と同じです。
※一度に表示できるのは単一の顧客のみになります。
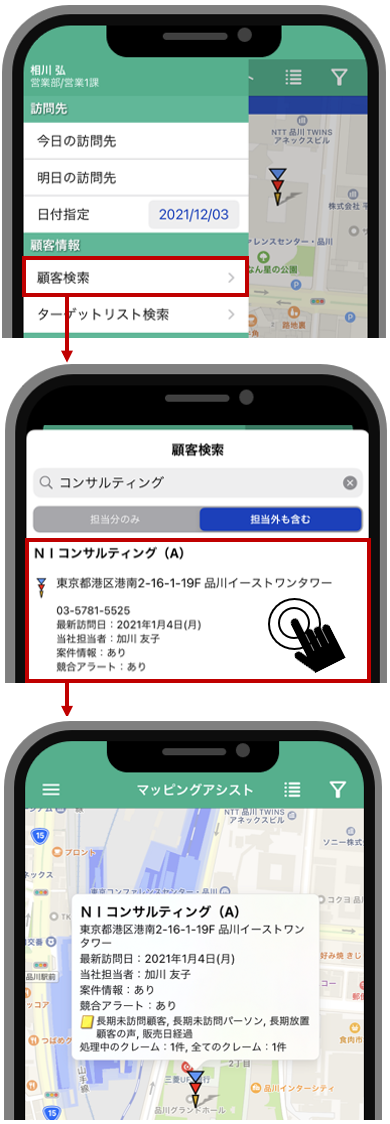
顧客ターゲットリスト
ターゲットリストに入っている顧客を地図上に表示できます。
※リスト用途に「マッピングアシスト」が選択されているターゲットリストを利用できます。
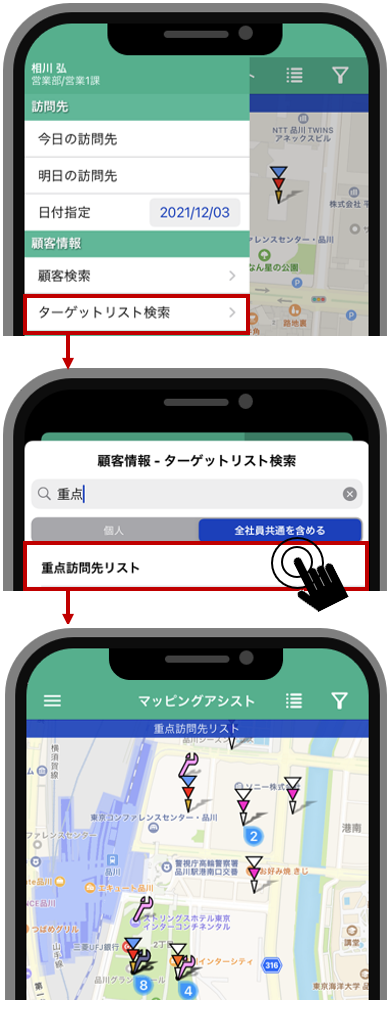
検索したターゲットリストはメニューにショートカットが追加されます。
使わなくなったショートカットはスワイプして削除ボタンをタップするとメニューから削除できます。
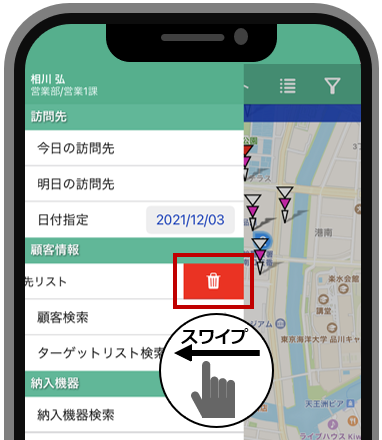
顧客登録
地図にない顧客をピンポイントで地図上から新規登録できます。
地図画面で任意の場所をロングタップし、登録:顧客情報をタップします。
顧客登録画面にプロットした位置の郵便番号と住所が自動セットされます。
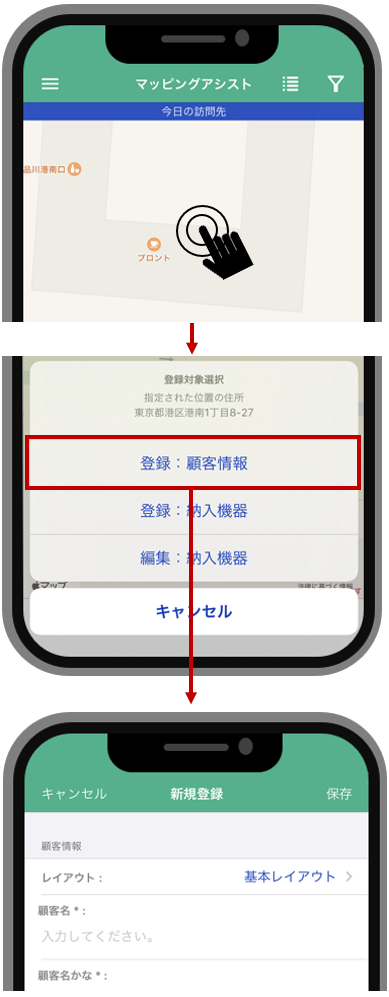
納入機器
納入機器の表示について
プロットされる納入機器情報は機器分類ごとに設定された色で表示されます。
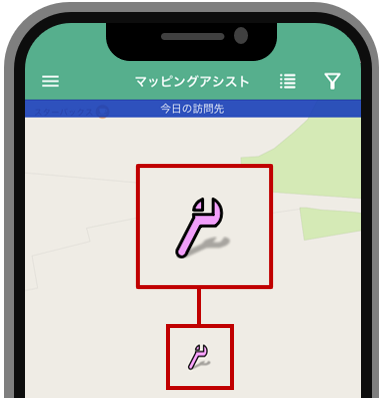
ピンをタップすると納入機器情報の吹き出しが表示されます。
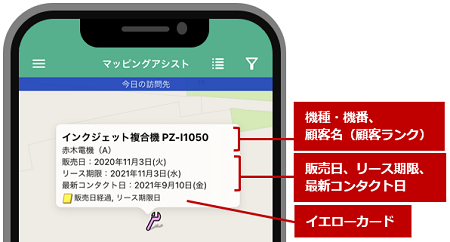
納入機器詳細画面
納入機器情報の詳細画面では、納入機器の情報参照以外に、情報登録や電話をかけるなどのアクションができます。
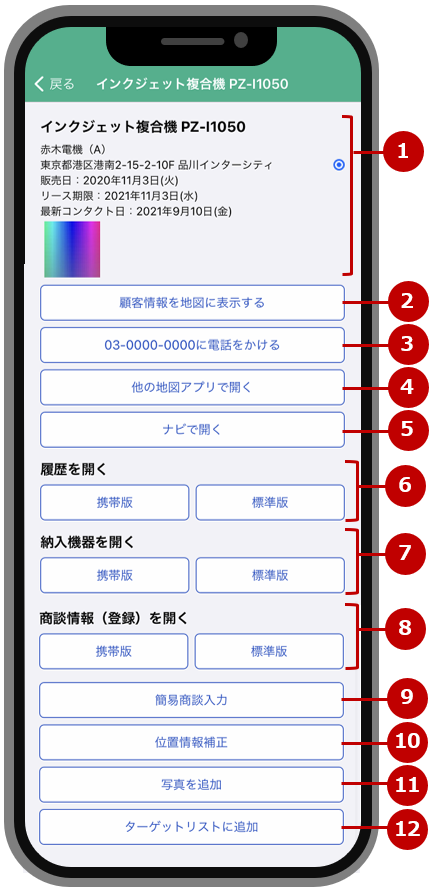
①:機種・機番、顧客名、販売日、リース期限、最新コンタクト日、イエローカード、添付画像(サムネイル化されている画像ファイル最大5枚)が表示されます。
②:納入機器の納品先である顧客情報を地図上にプロットします。
③:納入機器の納品先である顧客情報に電話を掛けます。※iPad には表示されません。
④:スマートフォン内にインストールされている他地図アプリと連携し、納入機器の位置をそのアプリにプロットできます。
⑤:「Google Maps」との連携で、納品先までのルートが表示されます。
⑥:商談一覧を開きます。携帯版、標準版を選択できます。
⑦:納入機器情報の参照画面を開きます。携帯版、標準版を選択できます。
⑧:商談情報の登録画面を開きます。携帯版、標準版を選択できます。
⑨:商談を簡易入力します。予定商談がある場合は、その内容があらかじめセットされて、画面が開きます。営業活動の登録、カメラを利用した現場情報の収集がスムーズに行えます。
⑩:各モバイルOSプラットフォーム標準のジオコーディングを利用して、納入機器情報の住所から再ジオコーディングします。
※ジオコーディングとは、住所や地名、駅名などの地理的情報を、緯度・経度の座標値に変換する技術のことをいいます。
⑪:納入機器に写真を追加できます。
⑫:ターゲットリストに追加します。ターゲットリストを新規登録し、追加することもできます。
納入機器検索
特定の納入機器をピンポイントで地図上に表示できます。
※キーワード検索の対象項目は標準版と同じです。
※一度に表示できるのは単一の納入機器のみになります。
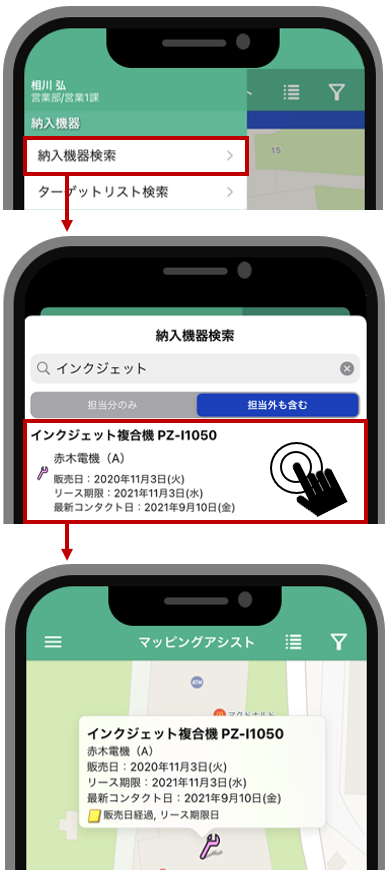
納入機器ターゲットリスト
ターゲットリストに入っている納入機器を地図上に表示できます。
※リスト用途に「マッピングアシスト」が選択されているターゲットリストを利用できます。
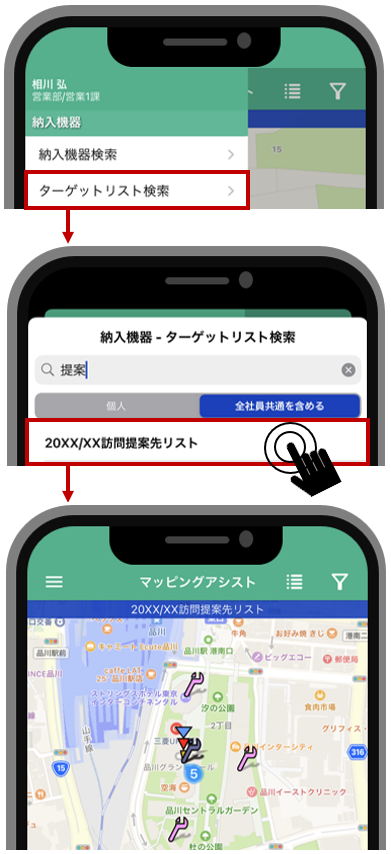
検索したターゲットリストはメニューにショートカットが追加されます。
使わなくなったショートカットはスワイプして削除ボタンをタップするとメニューから削除できます。
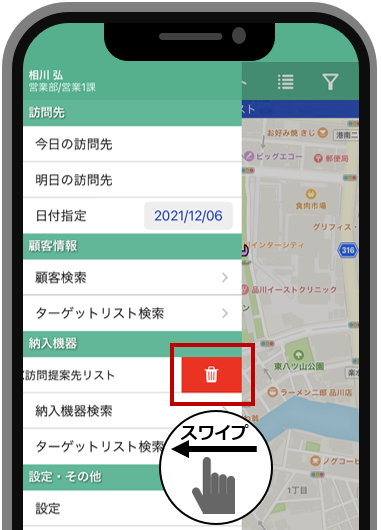
納入機器登録・編集
地図にない納入機器をピンポイントで地図上から新規登録したり、納入機器の内容を編集できます。
地図画面で任意の場所をロングタップし、登録:納入機器をタップします。
納入機器登録画面にプロットした位置の郵便番号と住所が自動セットされます。
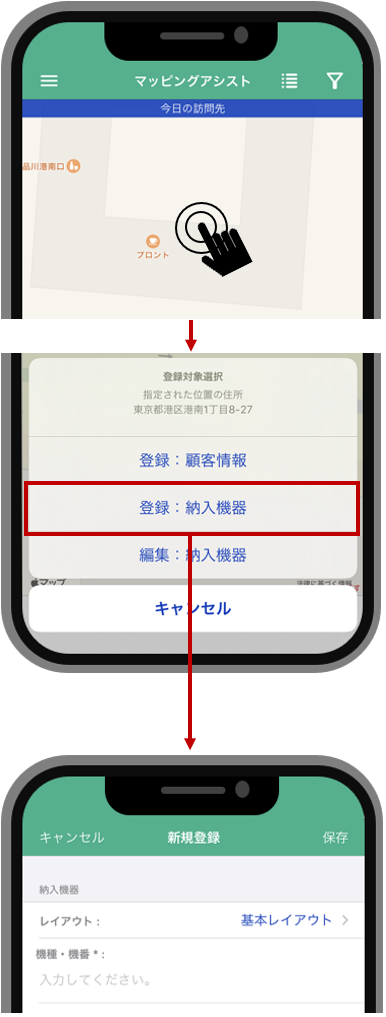
地図画面で任意の場所をロングタップし、編集:納入機器をタップします。
検索して編集する納入機器をタップし、保存します。
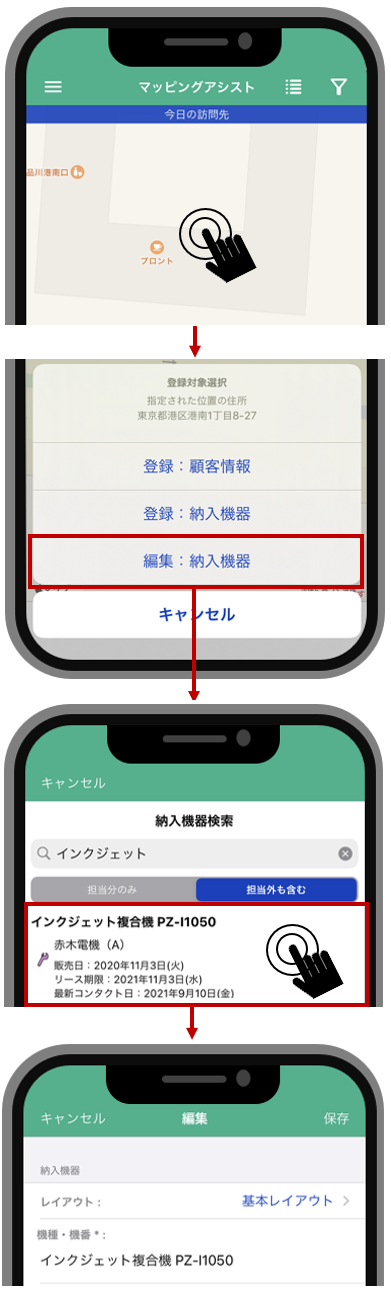
TOUCH!
地図上の顧客や納入機器に対する商談情報をかんたんに生成するのが「TOUCH !機能」です。
地図上にプロットされているピンをタップし、画面をスワイプするだけです。
GPS機能によって、住所と現在位置をチェックしているため、現地に行かないとTOUCH!できないようになっています。
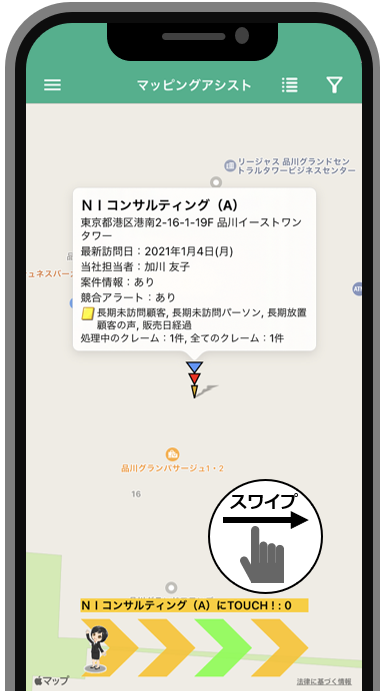
TOUCH!によって登録された商談情報の商談目的は「TOUCH !」 になります。
SFAにログインし、再編集できます。必要な商談内容があれば後で追記します。
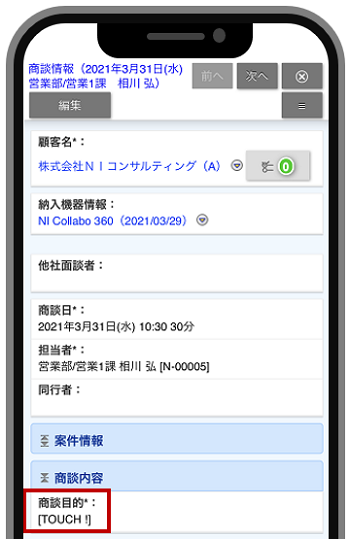
その他
表示対象を設定
地図に表示する対象を設定します。
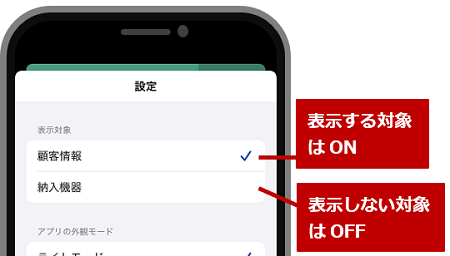
-
Sales Force Assistant 顧客創造R、顧客深耕Rを導入していない場合、表示設定は表示されません。
アプリの外観モードを変更
アプリの外観モードを設定します。
アプリに個別で設定するか端末の設定と同じにするか選択できます。
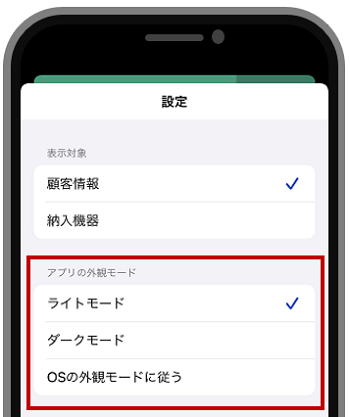
アプリ情報を変更
通知方法やカメラへのアクセスなど権限を設定する場合にご利用ください。
クライアント証明書
|
Note
|
本機能は通常はシステム管理者からの連絡・案内があってから利用する機能です。特に案内がない、あるいは、ご利用の予定がなければ本節は読み飛ばしていただいて結構です。 |
NIコンサルティングが提供しているiOSアプリでは、特定端末からのアクセスのみを許可する手段としてクライアント証明書を利用した通信方式をサポートしています。
クライアント証明書を使うためには対象アプリ内に使用する証明書を最初に一度だけ取り込む必要があります。ただし、取り込んだ証明書の有効期限が切れたなどの理由で証明書を更新する場合は再度取り込みが必要になります。
証明書をアプリ内に配置するため、Windows PCまたはMacと対象アプリがインストールされているiOSデバイス(iPhone、iPad)を有線ケーブルで接続する必要があります。
|
Note
|
証明書は iOS 標準のキーチェーンサービスによって安全に管理され対象アプリ間で共有されるので、NIコンサルティング が提供している他のアプリで証明書を取り込んであれば改めて取り込む必要はありません。 |
事前にご用意いただくもの
クライアント証明書ファイル
秘密鍵を含む(PKCS#12形式のファイル 拡張子.p12 ※.pfxという拡張子で配布される場合もあります)
および秘密鍵を保護しているパスフレーズ(取り込み時に入力します)
※証明書ファイル名は固定とする必要があり「niconsul.p12」に変更してください。
※パスフレーズが空のものは対応していません。
Mac または Windows PC
証明書をアプリ内に転送するため、Windows PCまたはMacとiOSデバイス(iPhone、iPad)を有線ケーブルで接続する必要があります。
クライアント証明書をアプリに取り込む
-
macOS Mojave 以前またはWindows PCをお使いの場合は、iTunes経由の場合を参照してください。
-
macOS Catalina 以降をお使いの場合は、Finder経由の場合を参照してください。
iTunes経由の場合
-
入手したクライアント証明書ファイルのファイル名を “niconsul.p12” に変更します。
-
MacまたはWindows PCに対象となるiOSデバイスをケーブルで接続し、iTunes を起動します。
-
iTunes 上で対象のiOSデバイスを選択し、設定の「ファイル共有」を表示します。
-
ファイル共有のAppから対象アプリを選択し、右側の「(選択したアプリ名)の書類」ビューにファイル名を “niconsul.p12”としたクライアント証明書ファイルをドラッグ&ドロップするか、下部の「ファイルを追加」ボタンからクライアント証明書ファイルを選択しアプリ内に証明書を配置します。
-
iOSデバイス上で証明書を配置したアプリを起動します。上記操作をする前にアプリを起動していたらアプリの再起動が必要です。
-
アプリを起動すると、アプリのQRコードを読み込む認証情報画面の下部にクライアント証明書を使用するためのボタンが現れます。これをタップすると証明書のパスワードが要求され、ここで秘密鍵を保護しているパスフレーズを入力してください。
-
取り込みが成功すると証明書の識別名(エイリアス名)が設定画面に表示されます。この状態のとき通信時にクライアント証明書を要求される場合に自動的にこの証明書を提示して通信するようになります。
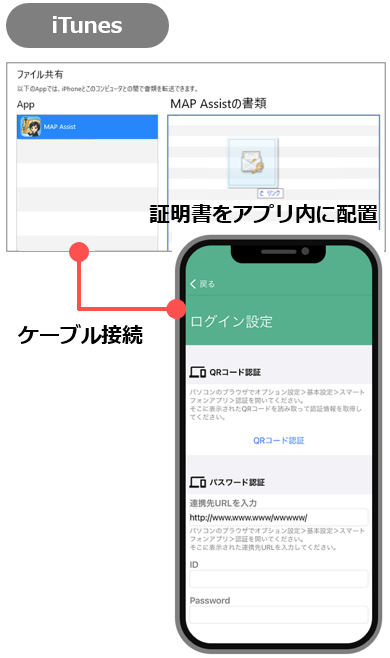
Finder経由の場合
-
入手したクライアント証明書ファイルのファイル名を “niconsul.p12” に変更します。
-
Macに対象となるiOSデバイスをケーブルで接続し、Finderを起動します。
-
Finder 上で対象のiOSデバイスを選択し、「ファイル」を表示します。
-
ファイル名を“niconsul.p12”としたクライアント証明書ファイルを対象アプリへドラッグ&ドロップして追加します。
-
iOSデバイス上で証明書を配置したアプリを起動します。上記操作をする前にアプリを起動していたらアプリの再起動が必要です。
-
アプリを起動すると、アプリのQRコードを読み込む認証情報画面の下部にクライアント証明書を使用するためのボタンが現れます。これをタップすると証明書のパスワードが要求され、ここで秘密鍵を保護しているパスフレーズを入力してください。
-
取り込みが成功すると証明書の識別名(エイリアス名)が設定画面に表示されます。この状態のとき通信時にクライアント証明書を要求される場合に自動的にこの証明書を提示して通信するようになります。
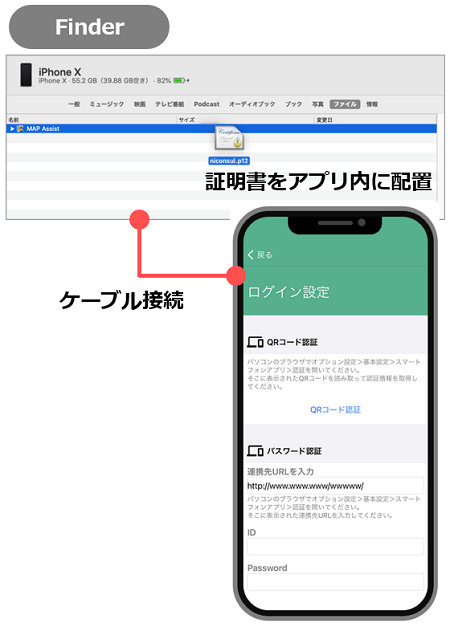
|
Note
|
|
クライアント証明書をアプリから破棄する
クライアント証明書が不要になった場合は、以下手順でアプリ内から取り込まれている証明書を破棄します。
-
アプリ内から証明書を破棄するにはアプリの設定画面内の「証明書の破棄」をタップします。
-
確認ダイアログが表示されOKでアプリ内に取り込まれている証明書データが破棄されます。
よくあるご質問
詳細やエラーが発生した場合の解決方法、よくあるご質問は以下のマニュアルを参照してください。
よくあるご質問:スマートフォンアプリ編
サポートデスク
- E-MAIL
- URL
- 営業時間
-
月曜日~金曜日 9:00~12:00、13:00~17:00(弊社休業日・祝日を除く)
奥付
- ○ 商標
-
本説明書に登場する会社名、製品名は各社の登録商標、商標です。
- ○ 免責
-
本説明書に掲載されている手順による操作の結果、ハード機器に万一障害などが発生しても、弊社では一切の責任を負いませんのであらかじめご了解ください。
- ○ 発行
-
株式会社NIコンサルティング
2024年9月24日 第4版
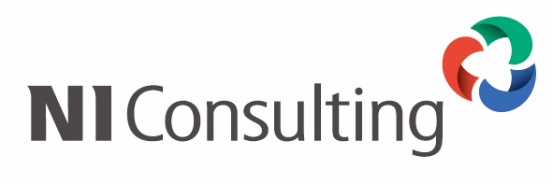
Copyright © NI Consulting Co., Ltd. All rights reserved.