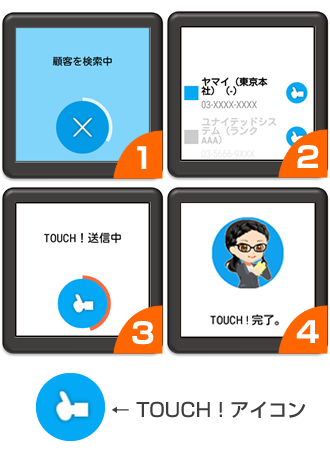マッピングアシストとは
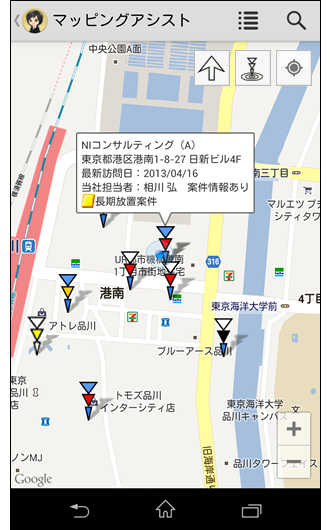 マッピングアシストは、本日の訪問先や明日の訪問予定先、現在地の近隣にある顧客または納入機器、納入商品、ターゲットリストで指定した顧客情報、また納入機器、納入商品についてもスマホやタブレットの地図上にプロットして、お伝えする機能です。さらに、顧客または納入機器に対する商談情報が生成される「TOUCH !」機能や、外部地図アプリの連携支援機能まで実装し、また、Apple Watch にも対応しています。アシスタントが、訪問予定先を地図に表示してくれることで訪問準備の手間が省け、効率の良い営業活動をすることができます。また、今いる場所から「近い顧客を検索!!」「近い納品先を検索!!」という感じで、ちょっとした空き時間を活用した、ついで訪問をサポートしたりすることもできます。リアル秘書には、なかなかマネができない営業マン、サポート担当をサポートする便利な機能です。
マッピングアシストは、本日の訪問先や明日の訪問予定先、現在地の近隣にある顧客または納入機器、納入商品、ターゲットリストで指定した顧客情報、また納入機器、納入商品についてもスマホやタブレットの地図上にプロットして、お伝えする機能です。さらに、顧客または納入機器に対する商談情報が生成される「TOUCH !」機能や、外部地図アプリの連携支援機能まで実装し、また、Apple Watch にも対応しています。アシスタントが、訪問予定先を地図に表示してくれることで訪問準備の手間が省け、効率の良い営業活動をすることができます。また、今いる場所から「近い顧客を検索!!」「近い納品先を検索!!」という感じで、ちょっとした空き時間を活用した、ついで訪問をサポートしたりすることもできます。リアル秘書には、なかなかマネができない営業マン、サポート担当をサポートする便利な機能です。
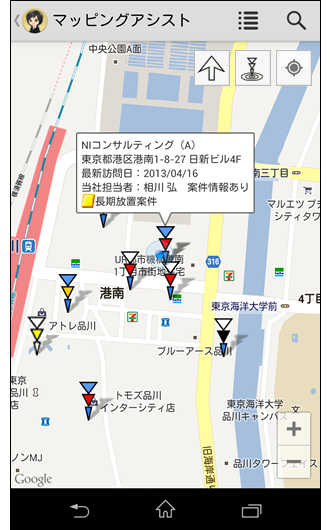 マッピングアシストは、本日の訪問先や明日の訪問予定先、現在地の近隣にある顧客または納入機器、納入商品、ターゲットリストで指定した顧客情報、また納入機器、納入商品についてもスマホやタブレットの地図上にプロットして、お伝えする機能です。さらに、顧客または納入機器に対する商談情報が生成される「TOUCH !」機能や、外部地図アプリの連携支援機能まで実装し、また、Apple Watch にも対応しています。アシスタントが、訪問予定先を地図に表示してくれることで訪問準備の手間が省け、効率の良い営業活動をすることができます。また、今いる場所から「近い顧客を検索!!」「近い納品先を検索!!」という感じで、ちょっとした空き時間を活用した、ついで訪問をサポートしたりすることもできます。リアル秘書には、なかなかマネができない営業マン、サポート担当をサポートする便利な機能です。
マッピングアシストは、本日の訪問先や明日の訪問予定先、現在地の近隣にある顧客または納入機器、納入商品、ターゲットリストで指定した顧客情報、また納入機器、納入商品についてもスマホやタブレットの地図上にプロットして、お伝えする機能です。さらに、顧客または納入機器に対する商談情報が生成される「TOUCH !」機能や、外部地図アプリの連携支援機能まで実装し、また、Apple Watch にも対応しています。アシスタントが、訪問予定先を地図に表示してくれることで訪問準備の手間が省け、効率の良い営業活動をすることができます。また、今いる場所から「近い顧客を検索!!」「近い納品先を検索!!」という感じで、ちょっとした空き時間を活用した、ついで訪問をサポートしたりすることもできます。リアル秘書には、なかなかマネができない営業マン、サポート担当をサポートする便利な機能です。
納入機器の利用について
Sales Force Assistant 顧客創造、顧客深耕Type-Rを導入されている場合、納入機器情報についても地図上にプロットすることが出来るようになります。顧客への訪問だけではなく、納品した商品についてのメンテナンス訪問などが可能になります。アプリインストール直後は納入機器を地図上にプロットするようには設定されていません。そのため、納入機器を利用した運用を実施される場合は、まず納入機器情報を表示する設定を行ってください。
Sales Force Assistant 顧客創造、顧客深耕Type-Rを導入されている場合、納入機器情報についても地図上にプロットすることが出来るようになります。顧客への訪問だけではなく、納品した商品についてのメンテナンス訪問などが可能になります。アプリインストール直後は納入機器を地図上にプロットするようには設定されていません。そのため、納入機器を利用した運用を実施される場合は、まず納入機器情報を表示する設定を行ってください。
訪問先
~今日・明日の訪問先~
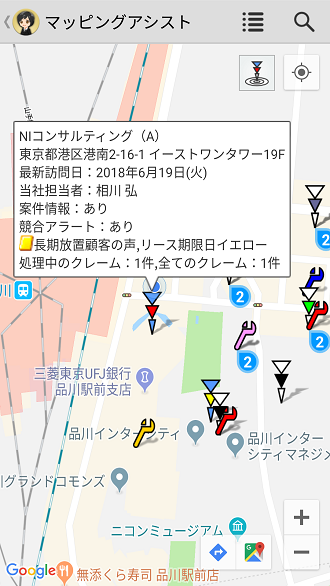 メニュー画面より[今日の訪問先]をタップすると、当日の訪問先リストを地図に表示します。
メニュー画面より[今日の訪問先]をタップすると、当日の訪問先リストを地図に表示します。
[明日の訪問先]をタップすると、翌日の訪問予定先リストを地図に表示します。
プロットされる顧客情報は案件の有無、顧客ランク、最新訪問日によって色分けされます。
ピンをタップすると顧客情報の吹き出しが表示されます。最新訪問日から指定日数以上過ぎている顧客情報には警告表示されますので、放置顧客撲滅のためにも有効です。
納入機器を利用している場合、納品先についても表示されます。 【 注意 】
商談情報の商談目的[訪問件数集計外]だけが入っている場合は対象外となります。
※商談目的[訪問件数集計外]とは、FAX、TEL など商談・顧客訪問以外の種類のこと。
~今日・明日の訪問先~
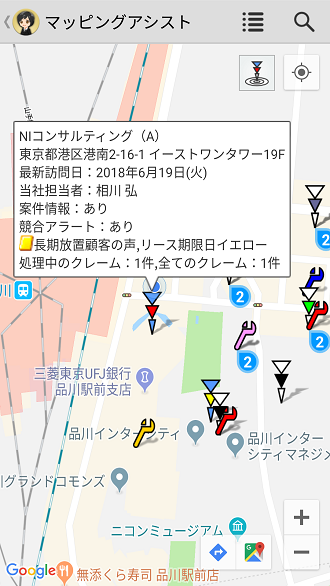
[明日の訪問先]をタップすると、翌日の訪問予定先リストを地図に表示します。
プロットされる顧客情報は案件の有無、顧客ランク、最新訪問日によって色分けされます。
ピンをタップすると顧客情報の吹き出しが表示されます。最新訪問日から指定日数以上過ぎている顧客情報には警告表示されますので、放置顧客撲滅のためにも有効です。
納入機器を利用している場合、納品先についても表示されます。 【 注意 】
商談情報の商談目的[訪問件数集計外]だけが入っている場合は対象外となります。
※商談目的[訪問件数集計外]とは、FAX、TEL など商談・顧客訪問以外の種類のこと。
訪問先
~日付指定~
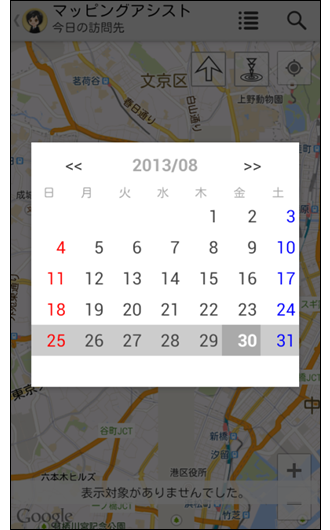 マップ上にプロットする訪問予定顧客を今日・明日以外の日付でも指定できます。
マップ上にプロットする訪問予定顧客を今日・明日以外の日付でも指定できます。
日付を自由に指定できることにより、先の予定まで確認することができ、訪問効率を考えながら予定を立てることもできます。また、カレンダーで過去日を指定することで、過去に訪問した顧客を確認することも可能です。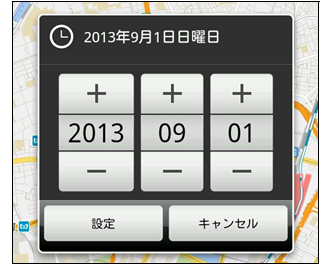
~日付指定~
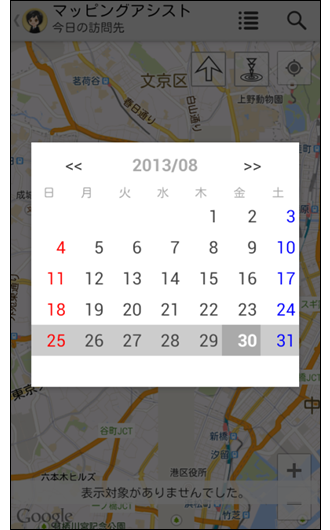 マップ上にプロットする訪問予定顧客を今日・明日以外の日付でも指定できます。
マップ上にプロットする訪問予定顧客を今日・明日以外の日付でも指定できます。日付を自由に指定できることにより、先の予定まで確認することができ、訪問効率を考えながら予定を立てることもできます。また、カレンダーで過去日を指定することで、過去に訪問した顧客を確認することも可能です。
日付指定操作手順
- 1メニュー画面の[日付指定]をタップします。
- 2カレンダーが表示されるので、日付をタップすると検索が開始されます。
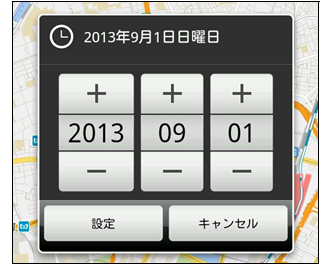
地図画面
地図が表示される場合は、現在地の近隣の顧客情報、納入機器が検索されてピンで表示されます。通常の地図と同じようにズームしたり地図を移動したりすることができます。ピンの位置をずらすことも可能なので、より正確な顧客情報の位置、納品先の位置を把握することもできます。
(街区単位で位置表示されることにより、微妙な誤差が生じる場合がございます。その場合は位置修正をお願いします。)
地図が表示される場合は、現在地の近隣の顧客情報、納入機器が検索されてピンで表示されます。通常の地図と同じようにズームしたり地図を移動したりすることができます。ピンの位置をずらすことも可能なので、より正確な顧客情報の位置、納品先の位置を把握することもできます。
(街区単位で位置表示されることにより、微妙な誤差が生じる場合がございます。その場合は位置修正をお願いします。)
位置修正操作手順
ジオコーディングの制度が街区単位なので、隣のビルにピンが表示されることが起こりえます。このような時に、自分でピンの位置をずらして正しい位置に修正することができます。
- 1ピンを長押しするとピンが軽く浮きます。
- 2ピンをドロップすると、情報を更新していいかどうかを確認するダイアログが表示されます。
- 3[はい]を押すと変更内容がサーバーに送信され顧客情報が更新されます。[いいえ]を押すとピンは元の位置に戻ります。
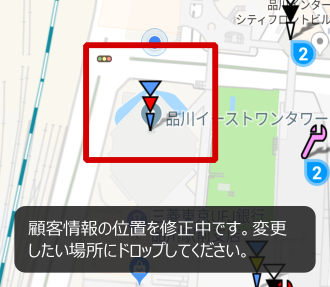
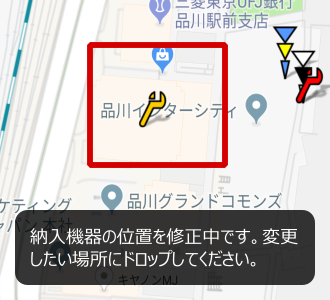
顧客情報の表示について
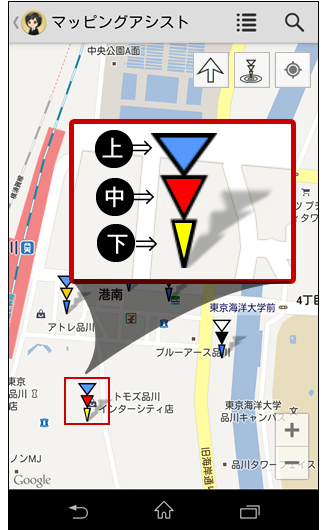
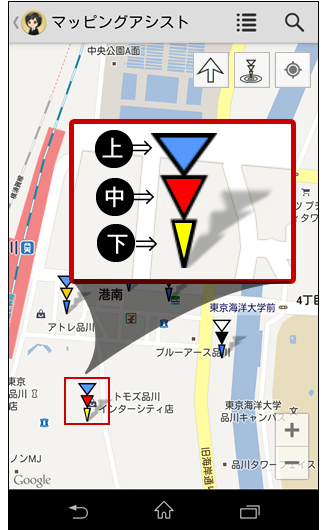
- 上案件の有無を表す色
進行中の案件有は上段青、案件なしは上段白
※進行中の案件とは受注・失注を除いた案件です。
※納入機器情報をご利用の場合 - 中顧客ランクを表す色
(色の設定はランクごとにシステム設定で可能) - 下アラートを表す色
(納入機器情報は、Sales Force Assistant 顧客創造、顧客深耕Type-Rを導入しているユーザー様のみ利用することができます。)
・案件あり・競合アラートありの場合は、上段青
・案件あり・競合アラートなしの場合は、上段青
・案件なし・競合アラートありの場合は、上段赤
・案件なし・競合アラートなしの場合は、上段白
(競合アラートの設定はシステム設定で可能)
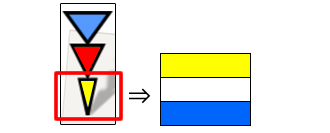
・黄色:アラートが出ている場合
(システム設定で設定したアラート設定を参照)
・白色:未訪問
・青色:経過日数に関係なく、アラートでもなく、
未訪問でもない顧客
重複件数マーカー表示

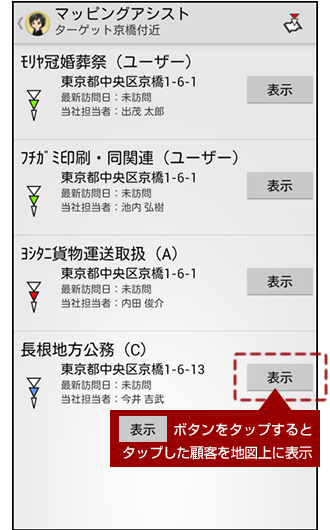 重なった顧客または納入機器ピンの右下に件数マーカーが表示されます。
重なった顧客または納入機器ピンの右下に件数マーカーが表示されます。
件数マーカーをタップすると重複ポイントの顧客と納入機器が一覧で表示されます。
一覧画面右端の「表示」ボタンをタップすることで、タップした情報が選択された状態になります。
重複して情報が表示されても、簡単にTOUCH!をすることができます。
※同じ位置に顧客が100件以上存在している場合でも、99と表示されます。
※同じ位置に納入機器が100件以上存在している場合でも、99と表示されます。
※同じ位置に顧客または納入機器が100件以上存在している場合でも、99と表示されます。
※位置が重なるのは、ジオコーディングの精度に依存する場合と、同じ建物・ビルの顧客のいずれかに理由によります。

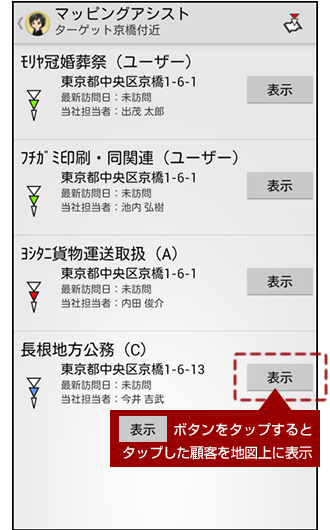 重なった顧客または納入機器ピンの右下に件数マーカーが表示されます。
重なった顧客または納入機器ピンの右下に件数マーカーが表示されます。件数マーカーをタップすると重複ポイントの顧客と納入機器が一覧で表示されます。
一覧画面右端の「表示」ボタンをタップすることで、タップした情報が選択された状態になります。
重複して情報が表示されても、簡単にTOUCH!をすることができます。
※同じ位置に顧客が100件以上存在している場合でも、99と表示されます。
※同じ位置に納入機器が100件以上存在している場合でも、99と表示されます。
※同じ位置に顧客または納入機器が100件以上存在している場合でも、99と表示されます。
※位置が重なるのは、ジオコーディングの精度に依存する場合と、同じ建物・ビルの顧客のいずれかに理由によります。
顧客情報の吹き出しについて
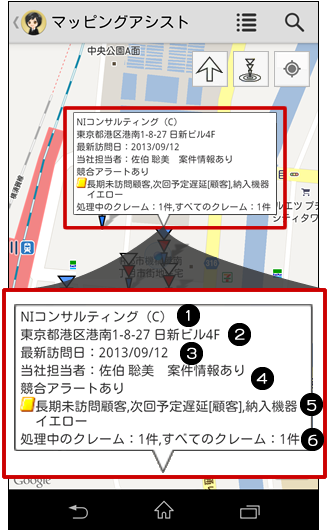
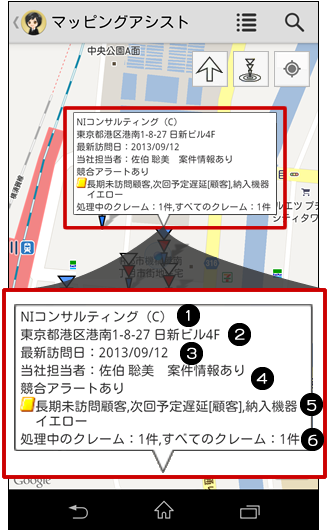
- 1顧客名
顧客名(株などはカット)/ 部門名(顧客ランク) - 2住所
住所・ビル名等 - 3最新訪問日
最新訪問日 - 4当社担当者/案件の有無/競合アラートの有無
顧客情報の担当者
案件情報の有無
競合アラートの有無
※競合アラートは納入機器情報をご利用の場合のみ - 5イエローカード
その顧客に関連するすべてのイエローカードが表示されているかどうかを判定し、表示されるイエローカードの種類を表示 - 6クレーム件数
処理中のクレーム数とすべてのクレーム数を表示
納入機器の吹き出しについて


-
1
機種・機番
機種・機番 -
2
顧客名
顧客名(株などはカット)/ 部門名(顧客ランク) -
3
販売日
販売日 -
4
リース期限
リース期限 -
5
最新コンタクト日
最新コンタクト日 -
6
イエローカード
処理中のクレーム数とすべてのクレーム数を表示。
以下のイエローカードがある場合に表示されます。
・長期放置案件
・次回予定遅延[案件]
・次回予定遅延[案件]
・長期放置顧客の声
・受注予定遅延
・販売日イエロー
・リース期限日イエロー
リスト画面
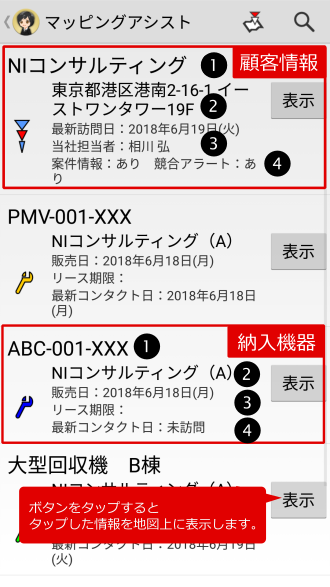
一覧画面はマップ画面にプロットされた顧客と納入機器がリスト形式で表示されるものです。
リストをタップすると詳細画面に遷移します。
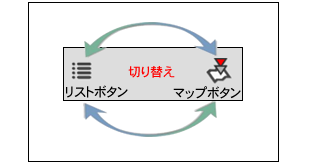
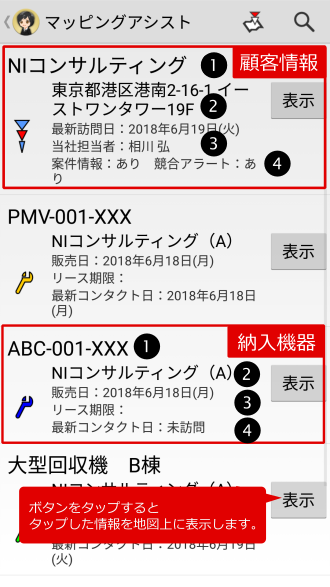
一覧画面はマップ画面にプロットされた顧客と納入機器がリスト形式で表示されるものです。
リストをタップすると詳細画面に遷移します。
顧客情報
- 1顧客名
顧客名(株などはカット)/ 部門名(顧客ランク) - 2住所
住所・ビル名等 - 3最新訪問日
最新訪問日 - 4当社担当者/案件の有無/競合アラートの有無
顧客情報の担当者/案件情報、競合アラートがある場合のみ担当者の右側に表示
※競合アラートは納入機器情報をご利用の場合のみ
納入機器
- 1機種・機番
機種・機番 - 2顧客名
顧客名(株などはカット)/ 部門名(顧客ランク) - 3販売日・リース期限
販売日・リース期限 - 4最新コンタクト日
最新コンタクト日
一覧とマップの切り替え
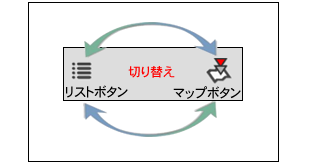
顧客詳細情報画面
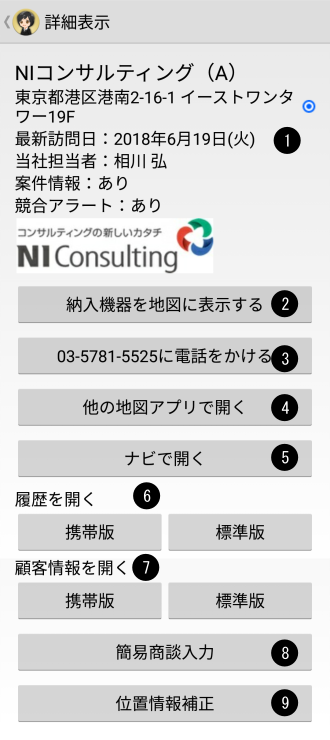
リストの顧客情報をタップすると、顧客情報の詳細情報が表示されます。この情報を起点に、情報登録や電話をかけるなど、顧客へのアクションを起こすことができます。
また、スマートフォン内にインストールされている他地図アプリと連携し、顧客の位置をそのアプリにプロットしたり、「Google マップ ナビ」との連携で、その顧客までのルートが表示されますので、初めての顧客でも道に迷うことなく簡単に目的地に到着できます。( ④・⑤ )
さらに、簡易に商談を入力することができまので、営業活動の登録、カメラを利用した現場情報の収集がスムースに行えます。( ⑧ )
各モバイルOSプラットフォーム標準のジオコーディングを利用して、顧客情報の住所から再ジオコーディングすることもできます。 ( ⑨ )
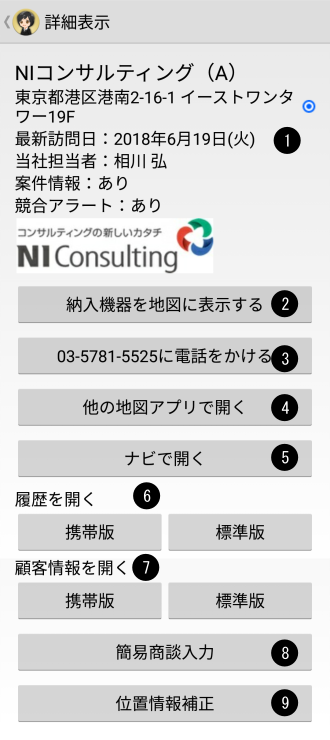
リストの顧客情報をタップすると、顧客情報の詳細情報が表示されます。この情報を起点に、情報登録や電話をかけるなど、顧客へのアクションを起こすことができます。
また、スマートフォン内にインストールされている他地図アプリと連携し、顧客の位置をそのアプリにプロットしたり、「Google マップ ナビ」との連携で、その顧客までのルートが表示されますので、初めての顧客でも道に迷うことなく簡単に目的地に到着できます。( ④・⑤ )
さらに、簡易に商談を入力することができまので、営業活動の登録、カメラを利用した現場情報の収集がスムースに行えます。( ⑧ )
各モバイルOSプラットフォーム標準のジオコーディングを利用して、顧客情報の住所から再ジオコーディングすることもできます。 ( ⑨ )
- 1顧客情報
顧客名、住所、担当者、案件の有無、競合の有無、添付画像(サムネイル化されている画像ファイル最大5枚)が表示されます。 - 2納入機器を地図に表示する
顧客情報に紐づいている納入機器情報を地図上にプロットします。 - 3電話
電話を掛けることができます。 - 4
- 5
- 6履歴を開く
顧客情報の商談一覧を開くことができます。
携帯版、標準版が選択できます。 - 7顧客情報を開く
顧客情報の詳細情報を開くことができます。
携帯版、標準版が選択できます。 - 8簡易商談入力
商談を簡易入力することができます。予定商談がある場合は、その内容があらかじめセットされて、 画面が開きますので、営業活動の登録、カメラを利用した現場情報の収集がスムースに行えます。また、案件が付いていれば編集はできませんが、案件名が表示されます。
詳しくはこちら - 9位置情報補正
各モバイルOSプラットフォーム標準のジオコーディングを利用して、顧客情報の住所から再ジオコーディングします。
※ジオコーディングとは、住所や地名、駅名などの地理的情報を、緯度・経度の座標値に変換する技術のことをいいます。
詳しくはこちら
納入機器詳細情報画面
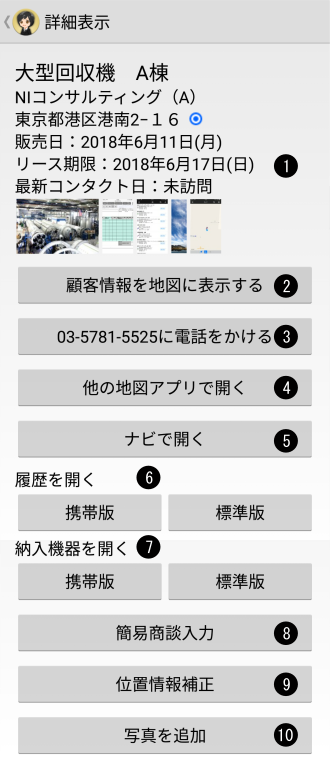
リストの納入機器をタップすると、納入機器の詳細情報が表示されます。 この情報を起点に、納品先へのアクションを起こすことができます。 また、スマートフォン内にインストールされている他地図アプリと連携し、納品先の位置をそのアプリにプロットしたり、「Google マップ ナビ」との連携で、その納品先までのルートが表示されますので、迷うことなく簡単に目的地に到着できます。( ④・⑤ ) さらに、簡易に商談を入力することができまので、活動の登録、カメラを利用した現場情報の収集がスムースに行えます。( ⑧ ) 各モバイルOSプラットフォーム標準のジオコーディングを利用して、納品先の住所から再ジオコーディングすることもできます。 ( ⑨ )
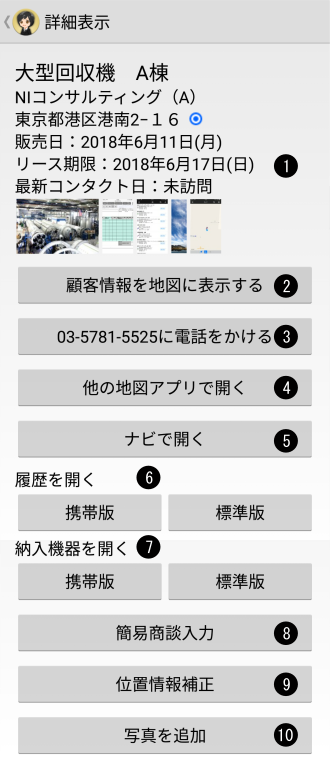
リストの納入機器をタップすると、納入機器の詳細情報が表示されます。 この情報を起点に、納品先へのアクションを起こすことができます。 また、スマートフォン内にインストールされている他地図アプリと連携し、納品先の位置をそのアプリにプロットしたり、「Google マップ ナビ」との連携で、その納品先までのルートが表示されますので、迷うことなく簡単に目的地に到着できます。( ④・⑤ ) さらに、簡易に商談を入力することができまので、活動の登録、カメラを利用した現場情報の収集がスムースに行えます。( ⑧ ) 各モバイルOSプラットフォーム標準のジオコーディングを利用して、納品先の住所から再ジオコーディングすることもできます。 ( ⑨ )
- 1納入機器情報
機種・機番、顧客名、販売日、リース期限、最新コンタクト日、イエローカード、添付画像(サムネイル化されている画像ファイル最大5枚)が表示されます。 - 2顧客情報を地図に表示する
納入機器の納品先である顧客情報を地図上にプロットします。 - 3電話
納入機器の納品先である顧客情報に電話します。 - 4
- 5
- 6履歴を開く
納入機器の商談一覧を開くことができます。
携帯版、標準版が選択できます。 - 7納入機器を開く
納入機器の詳細情報を開くことができます。
携帯版、標準版が選択できます。 - 8簡易商談入力
商談を簡易入力することができます。予定商談がある場合は、その内容があらかじめセットされて、 画面が開きますので、営業活動の登録、カメラを利用した現場情報の収集がスムースに行えます。
詳しくはこちら - 9位置情報補正
各モバイルOSプラットフォーム標準のジオコーディングを利用して、納入機器の住所から再ジオコーディングします。
※ジオコーディングとは、住所や地名、駅名などの地理的情報を、緯度・経度の座標値に変換する技術のことをいいます。
詳しくはこちら
顧客検索
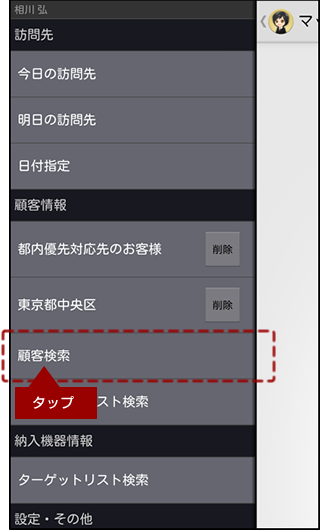
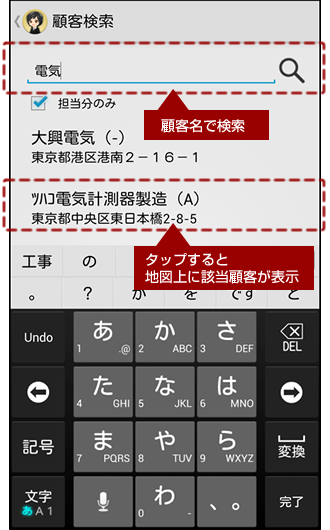 顧客名でSFA検索してその顧客をピンポイントで地図上に表示することができます。
顧客名でSFA検索してその顧客をピンポイントで地図上に表示することができます。
出先などで顧客の位置を調べて急遽向かうようなシーンでの活用を想定した支援機能です。
顧客名、顧客名かな、住所、電話番号なども検索条件に含まれています。
※標準版のキーワード検索と同じになります。

※一度に表示できるのは単一の顧客のみになります。
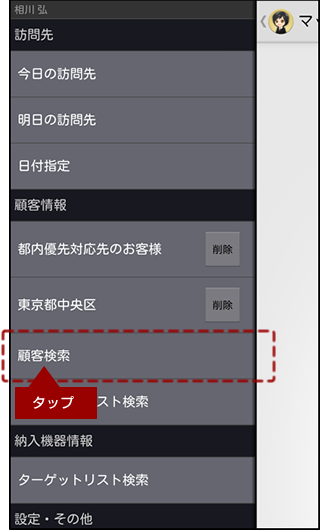
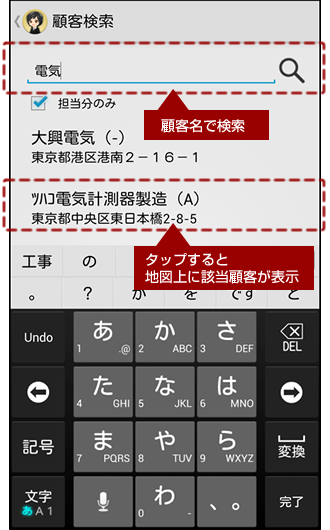 顧客名でSFA検索してその顧客をピンポイントで地図上に表示することができます。
顧客名でSFA検索してその顧客をピンポイントで地図上に表示することができます。出先などで顧客の位置を調べて急遽向かうようなシーンでの活用を想定した支援機能です。
顧客名、顧客名かな、住所、電話番号なども検索条件に含まれています。
※標準版のキーワード検索と同じになります。
顧客検索操作手順
- 1メニュー画面の[顧客検索]をタップします。
- 2顧客検索画面
顧客名で検索をします。 - 3該当顧客をタップします。

※一度に表示できるのは単一の顧客のみになります。
納入機器登録
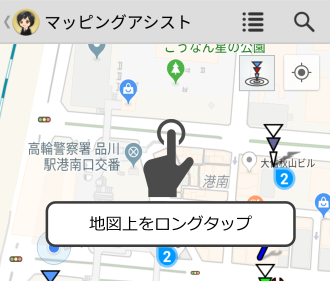 地図上をロングタップ。
地図上をロングタップ。
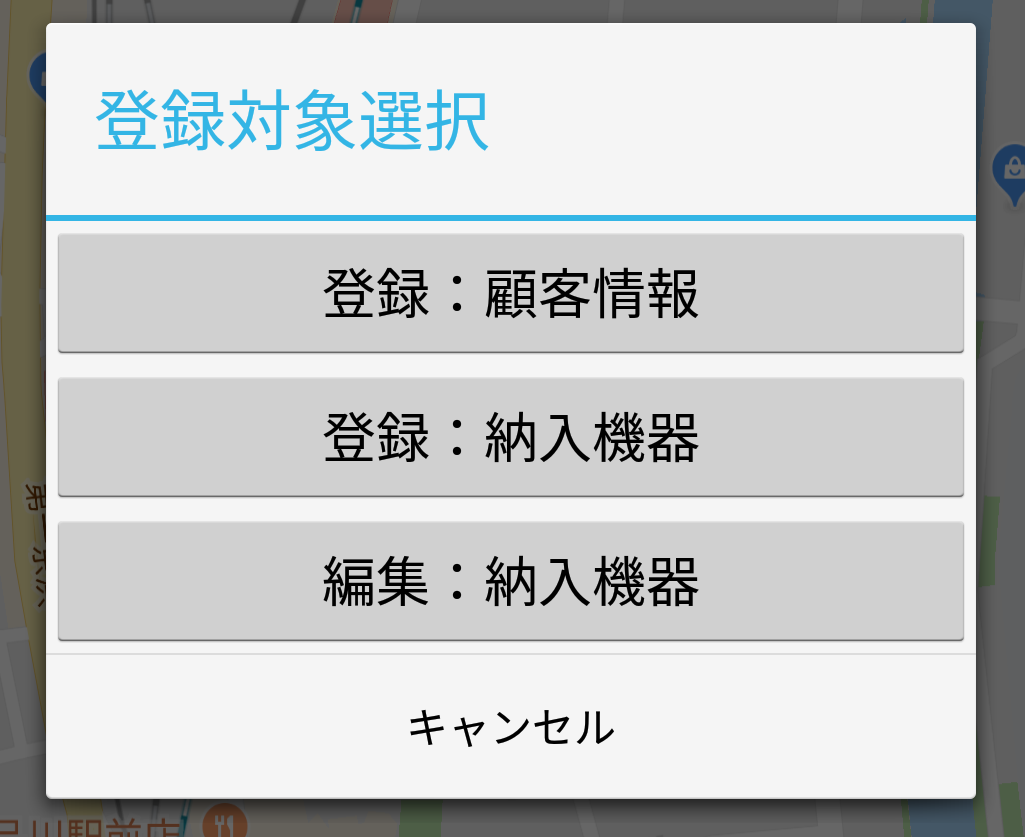 「登録:納入機器」を選択。
「登録:納入機器」を選択。
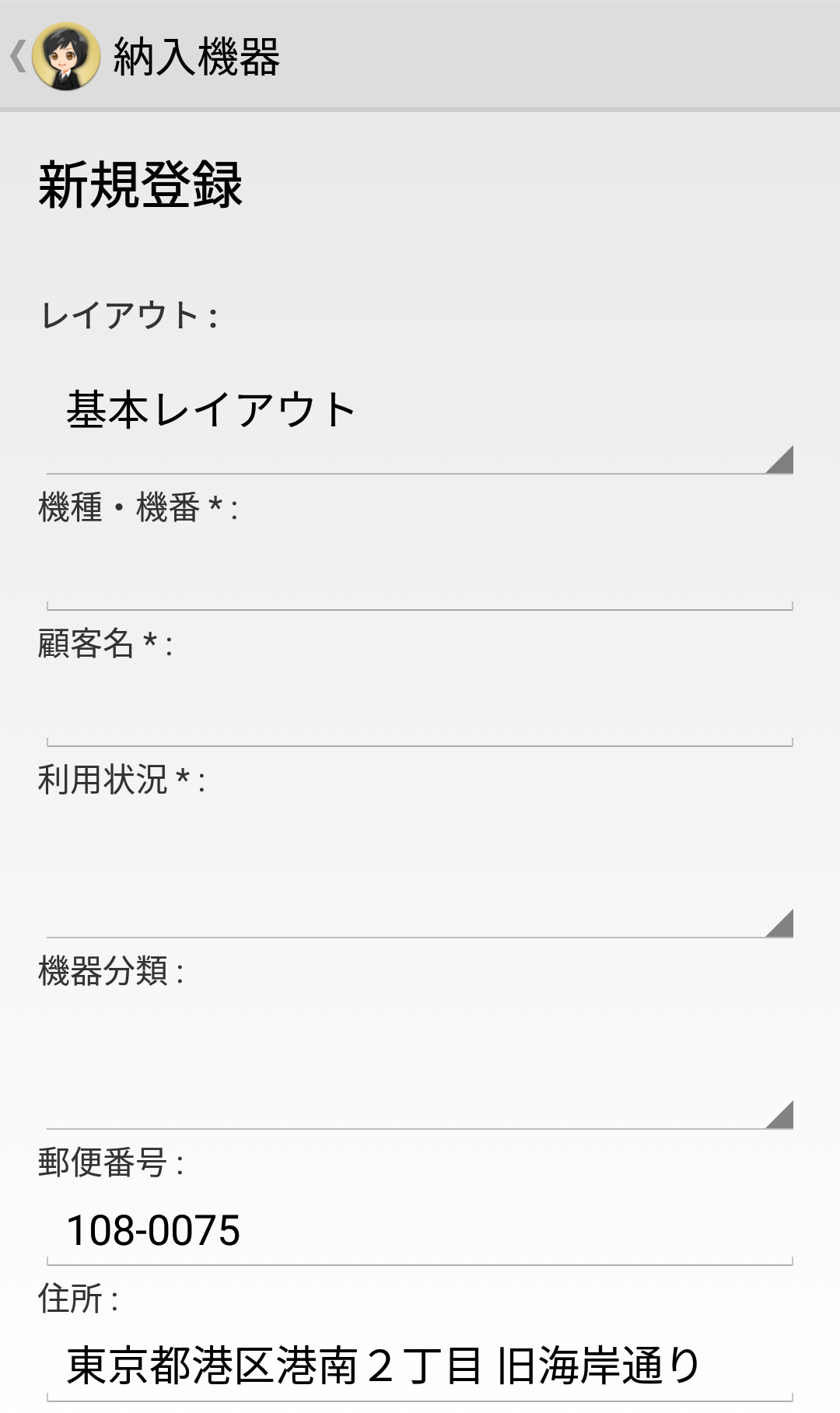
地図にない納入機器をピンポイントで地図上から新規登録する機能です。
地図画面で任意の場所をロングタップするとダイアログが表示されます。登録:納入機器をタップすると納入機器登録画面を表示することができます。プロットした位置の郵便番号と住所を自動セットします。
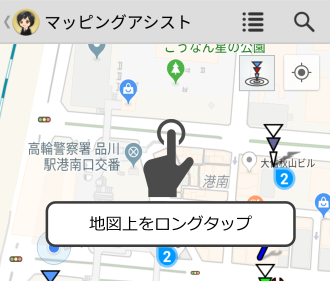
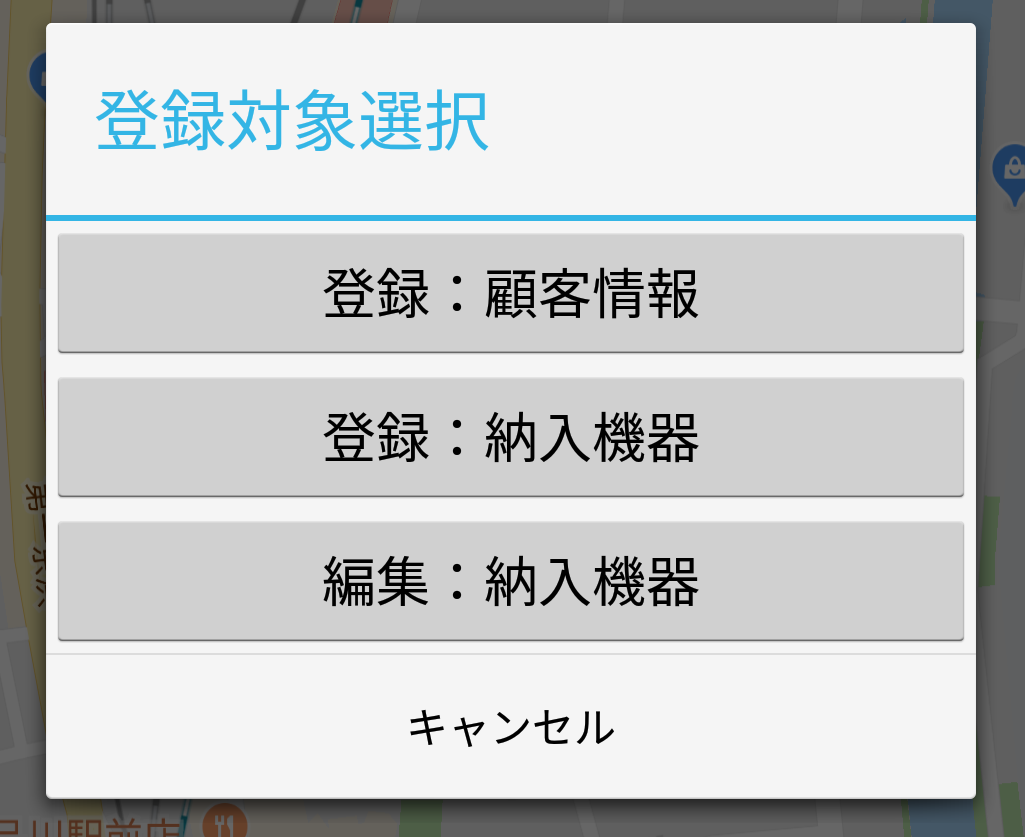
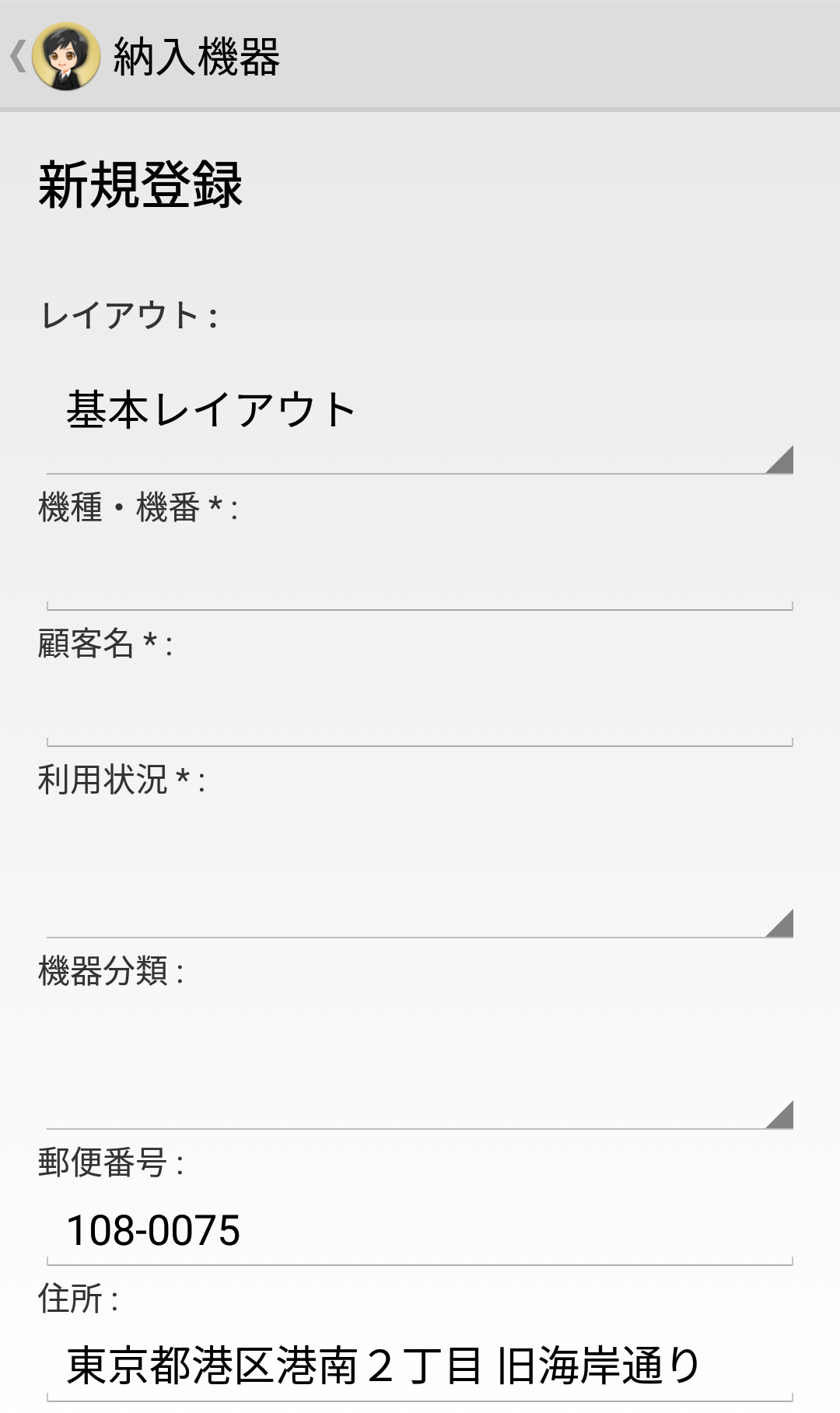
地図にない納入機器をピンポイントで地図上から新規登録する機能です。
地図画面で任意の場所をロングタップするとダイアログが表示されます。登録:納入機器をタップすると納入機器登録画面を表示することができます。プロットした位置の郵便番号と住所を自動セットします。
納入機器登録操作手順
- 1地図上をロングタップします。
- 2選択ダイアログで「登録:納入機器」を選択し、納入機器登録画面を開きます。
- 3登録画面を開き情報登録をします。
納入機器編集
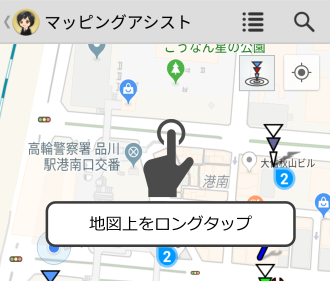 地図上をロングタップ。
地図上をロングタップ。
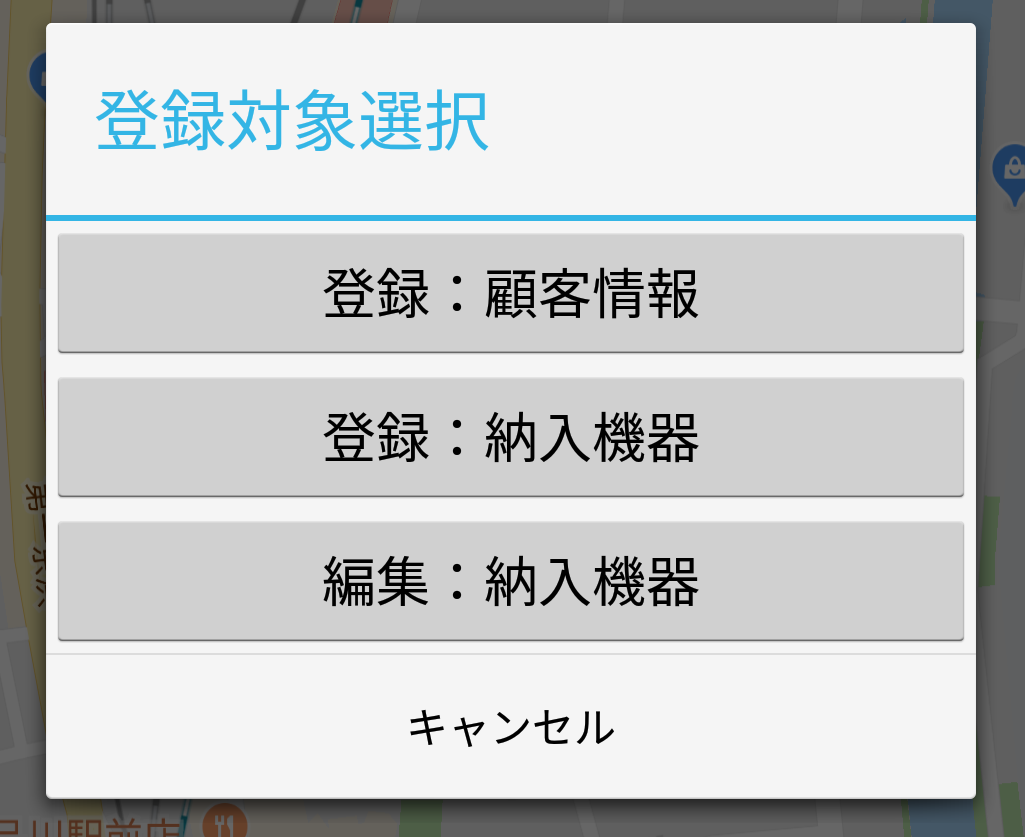 「編集:納入機器」を選択。
「編集:納入機器」を選択。
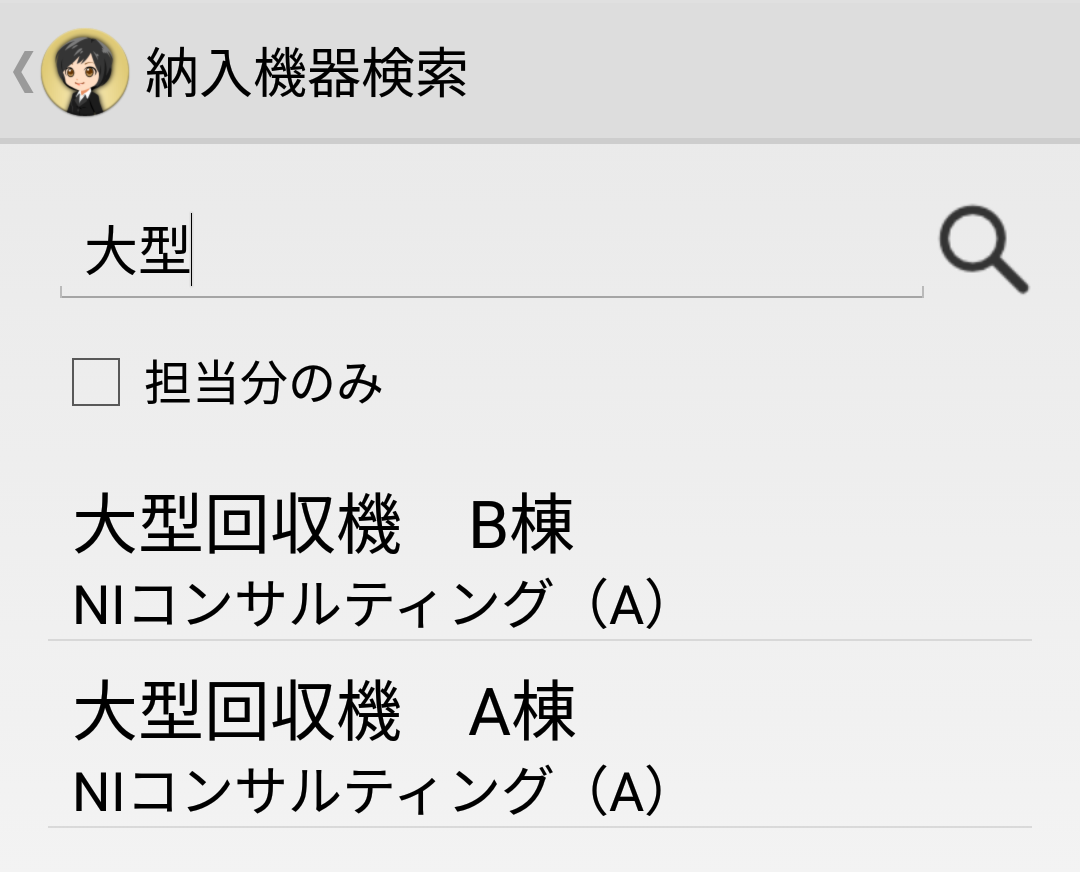 編集したい納入機器を検索し、タップする。
編集したい納入機器を検索し、タップする。
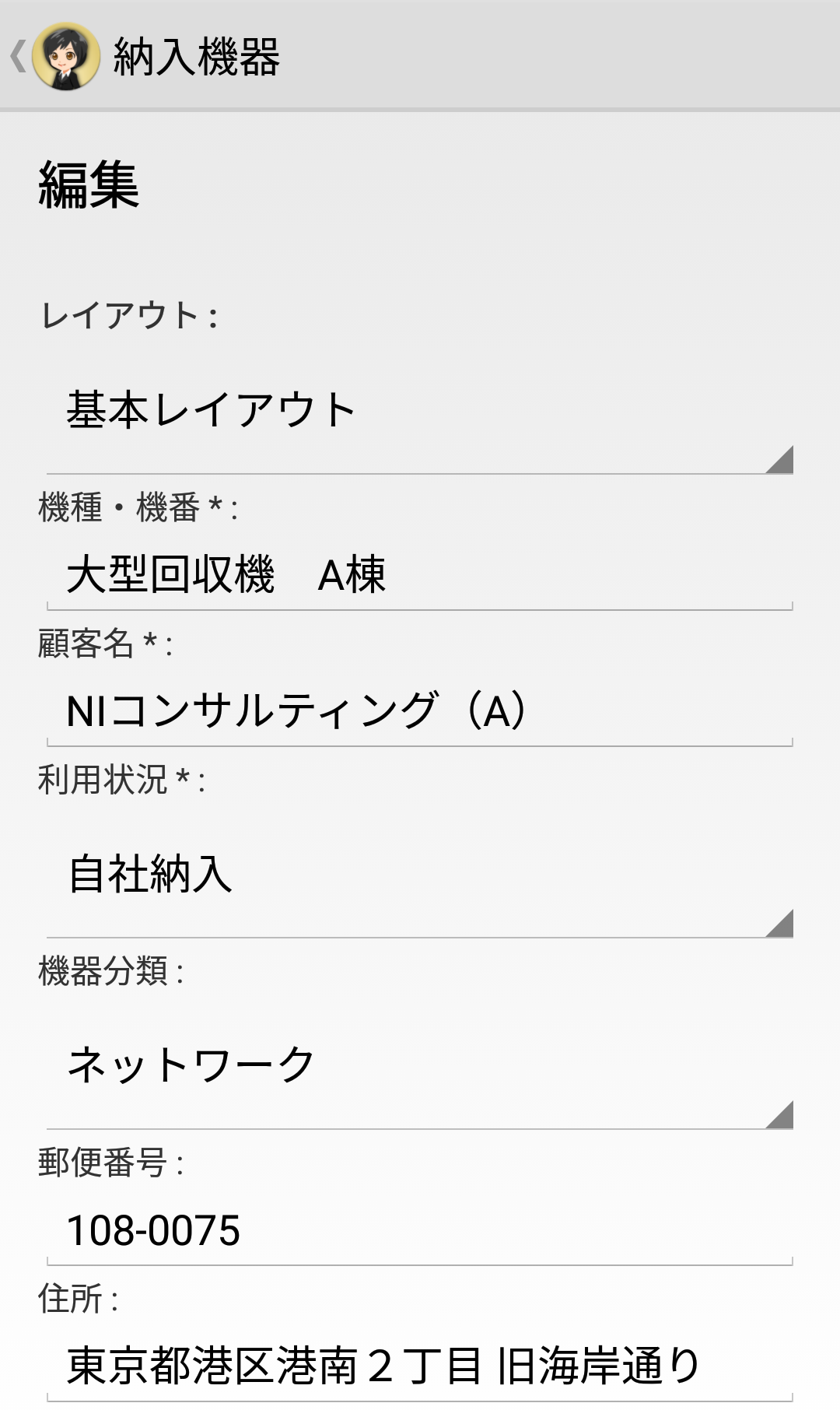
地図上から納入機器を編集する機能です。
地図画面で任意の場所をロングタップするとダイアログが表示されます。編集:納入機器をタップすると納入機器を編集することができます。プロットした位置の郵便番号と住所を自動セットします。
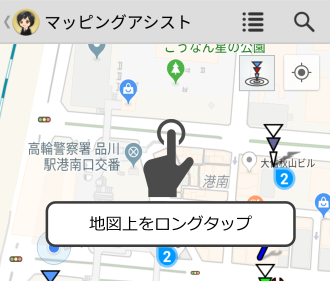
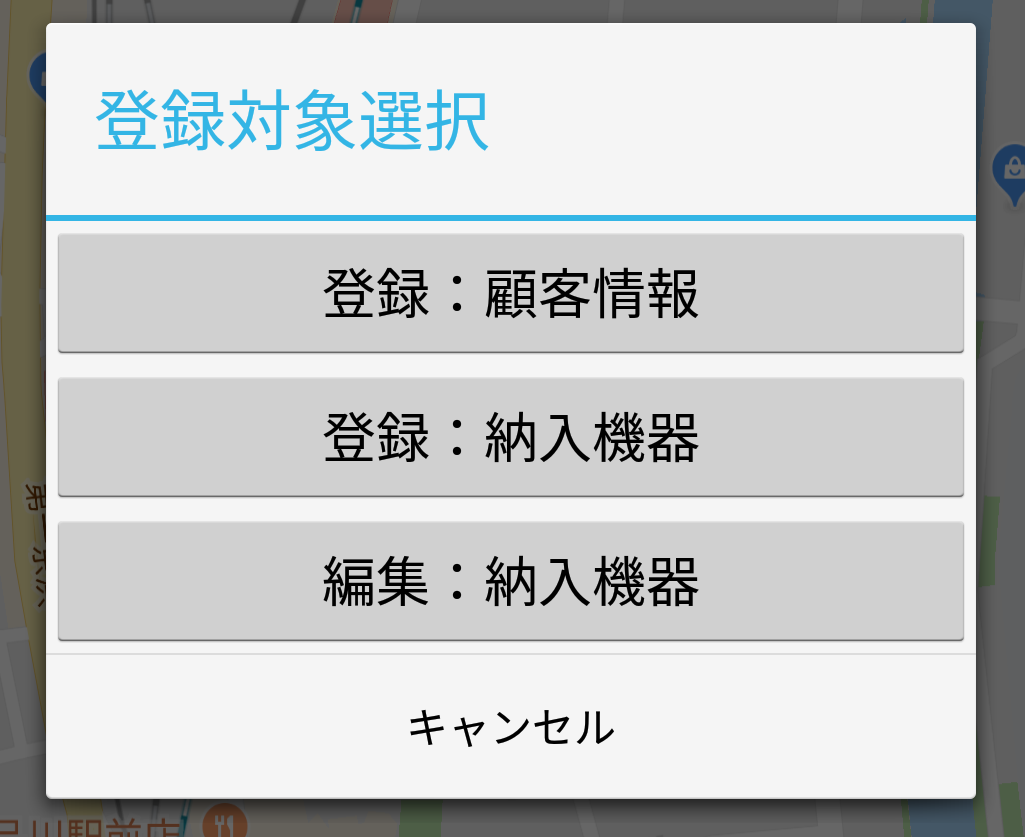
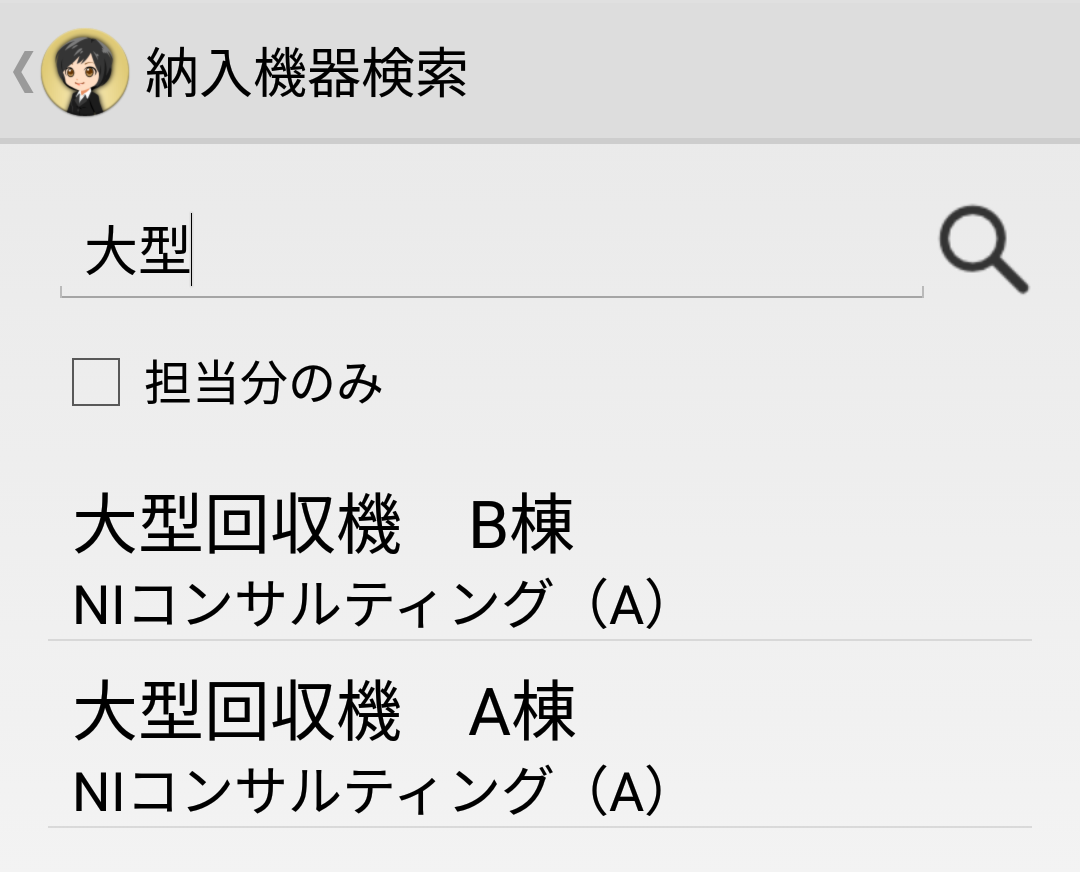
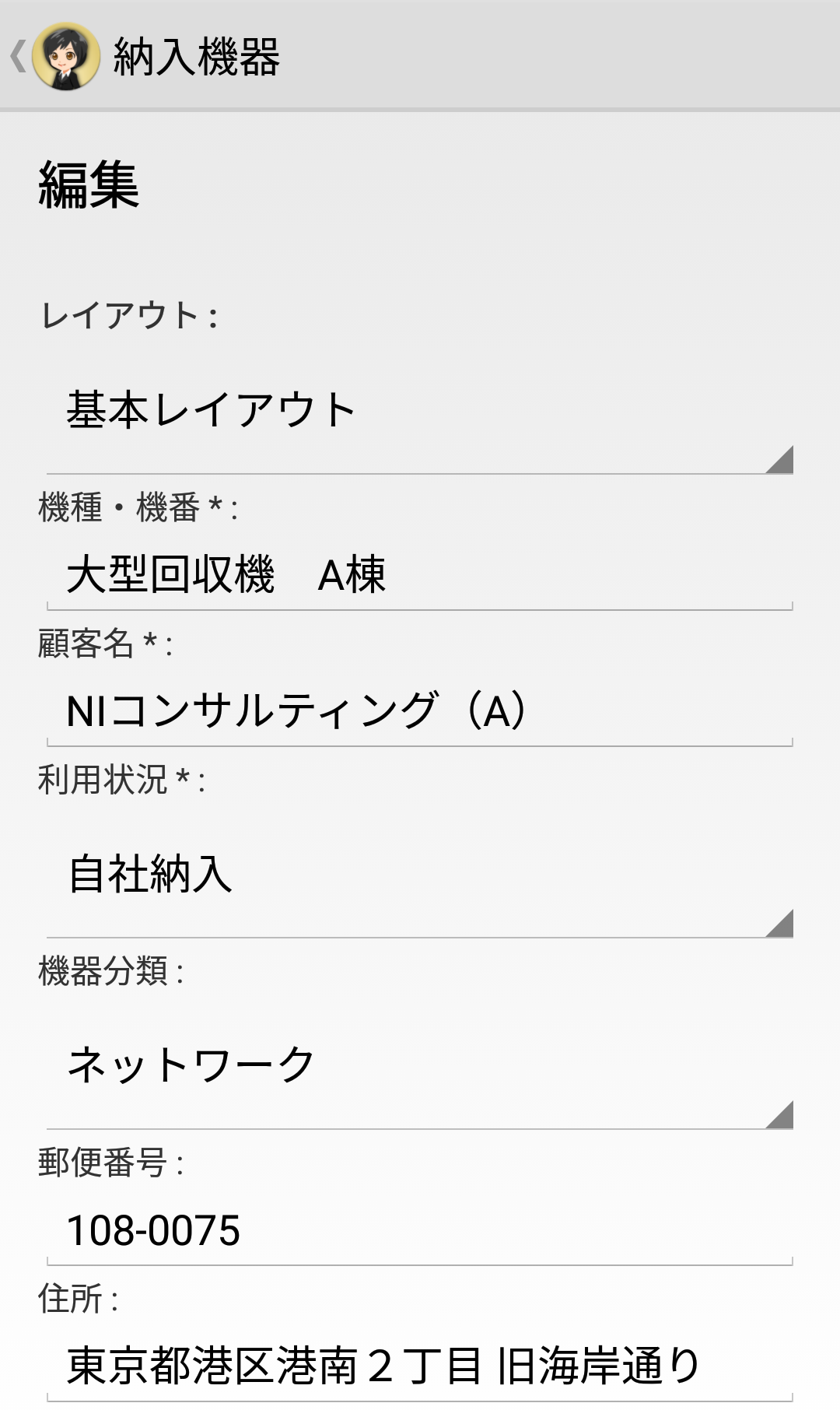
地図上から納入機器を編集する機能です。
地図画面で任意の場所をロングタップするとダイアログが表示されます。編集:納入機器をタップすると納入機器を編集することができます。プロットした位置の郵便番号と住所を自動セットします。
納入機器編集操作手順
- 1地図上をロングタップします。
- 2選択ダイアログで「編集:納入機器」を選択し、検索画面を開きます。
- 3編集したい納入機器を検索します。
- 4編集画面を開き内容を編集します。
ターゲットリスト
~顧客プロフィール~
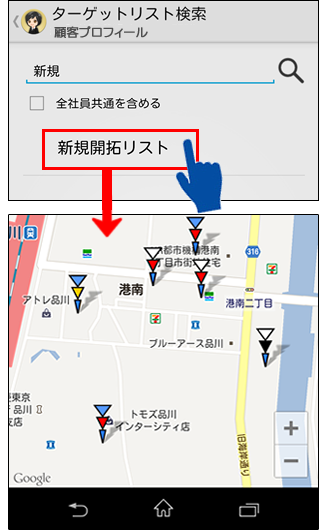 メニューの「顧客プロフィール」ターゲットリスト検索をタップするとターゲットリストの検索画面が開きます。
検索ボックスに文字入力をして検索をすると、操作者本人のマッピングアシストフラグのついたターゲットリストの一覧が20件まで表示されます。
メニューの「顧客プロフィール」ターゲットリスト検索をタップするとターゲットリストの検索画面が開きます。
検索ボックスに文字入力をして検索をすると、操作者本人のマッピングアシストフラグのついたターゲットリストの一覧が20件まで表示されます。
全社員共通のターゲットリストを使用したい場合は「全社員共通を含める」にチェックを入れ、検索条件を入力して検索すると表示されます。 目的のターゲットリストが見つけたら、そのターゲットリストをタップするだけで顧客がマップ上にプロットされて表示されます。
一度表示に利用したターゲットリストは自動的にメニューのリストの中に表示されますので、よく使うターゲットリストには簡単にアクセスできます。 使わなくなったターゲットリストは、メニュー画面の[削除]ボタンから簡単に削除することができます。
【 注意 】
SFA側で登録された顧客ターゲットリストをマッピングアシストアプリで使用することができます。ターゲットリスト作成時、「リスト用途」欄のマッピングアシストにチェックが入っているターゲットリストが対象となります。
~顧客プロフィール~
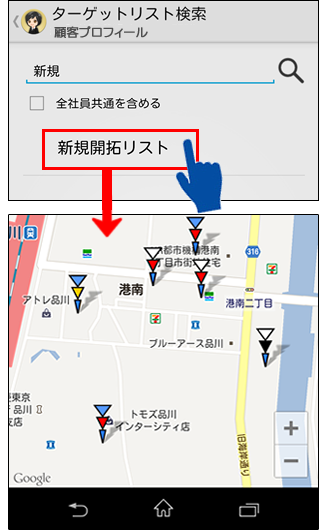 メニューの「顧客プロフィール」ターゲットリスト検索をタップするとターゲットリストの検索画面が開きます。
検索ボックスに文字入力をして検索をすると、操作者本人のマッピングアシストフラグのついたターゲットリストの一覧が20件まで表示されます。
メニューの「顧客プロフィール」ターゲットリスト検索をタップするとターゲットリストの検索画面が開きます。
検索ボックスに文字入力をして検索をすると、操作者本人のマッピングアシストフラグのついたターゲットリストの一覧が20件まで表示されます。全社員共通のターゲットリストを使用したい場合は「全社員共通を含める」にチェックを入れ、検索条件を入力して検索すると表示されます。 目的のターゲットリストが見つけたら、そのターゲットリストをタップするだけで顧客がマップ上にプロットされて表示されます。
一度表示に利用したターゲットリストは自動的にメニューのリストの中に表示されますので、よく使うターゲットリストには簡単にアクセスできます。 使わなくなったターゲットリストは、メニュー画面の[削除]ボタンから簡単に削除することができます。
【 注意 】
SFA側で登録された顧客ターゲットリストをマッピングアシストアプリで使用することができます。ターゲットリスト作成時、「リスト用途」欄のマッピングアシストにチェックが入っているターゲットリストが対象となります。
ターゲットリスト
~顧客プロフィール~
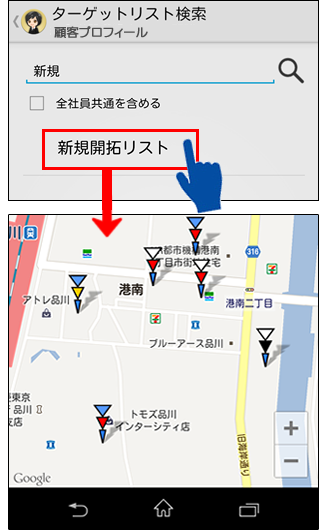 メニューの「顧客プロフィール」ターゲットリスト検索をタップするとターゲットリストの検索画面が開きます。
検索ボックスに文字入力をして検索をすると、操作者本人のマッピングアシストフラグのついたターゲットリストの一覧が20件まで表示されます。
メニューの「顧客プロフィール」ターゲットリスト検索をタップするとターゲットリストの検索画面が開きます。
検索ボックスに文字入力をして検索をすると、操作者本人のマッピングアシストフラグのついたターゲットリストの一覧が20件まで表示されます。
全社員共通のターゲットリストを使用したい場合は「全社員共通を含める」にチェックを入れ、検索条件を入力して検索すると表示されます。 目的のターゲットリストが見つけたら、そのターゲットリストをタップするだけで顧客がマップ上にプロットされて表示されます。
一度表示に利用したターゲットリストは自動的にメニューのリストの中に表示されますので、よく使うターゲットリストには簡単にアクセスできます。 使わなくなったターゲットリストは、メニュー画面の[削除]ボタンから簡単に削除することができます。
【 注意 】
SFA側で登録された顧客ターゲットリストをマッピングアシストアプリで使用することができます。ターゲットリスト作成時、「リスト用途」欄のマッピングアシストにチェックが入っているターゲットリストが対象となります。
~顧客プロフィール~
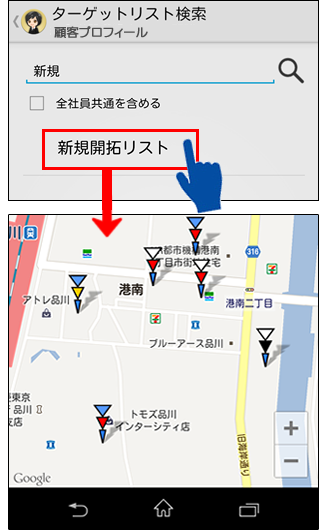 メニューの「顧客プロフィール」ターゲットリスト検索をタップするとターゲットリストの検索画面が開きます。
検索ボックスに文字入力をして検索をすると、操作者本人のマッピングアシストフラグのついたターゲットリストの一覧が20件まで表示されます。
メニューの「顧客プロフィール」ターゲットリスト検索をタップするとターゲットリストの検索画面が開きます。
検索ボックスに文字入力をして検索をすると、操作者本人のマッピングアシストフラグのついたターゲットリストの一覧が20件まで表示されます。全社員共通のターゲットリストを使用したい場合は「全社員共通を含める」にチェックを入れ、検索条件を入力して検索すると表示されます。 目的のターゲットリストが見つけたら、そのターゲットリストをタップするだけで顧客がマップ上にプロットされて表示されます。
一度表示に利用したターゲットリストは自動的にメニューのリストの中に表示されますので、よく使うターゲットリストには簡単にアクセスできます。 使わなくなったターゲットリストは、メニュー画面の[削除]ボタンから簡単に削除することができます。
【 注意 】
SFA側で登録された顧客ターゲットリストをマッピングアシストアプリで使用することができます。ターゲットリスト作成時、「リスト用途」欄のマッピングアシストにチェックが入っているターゲットリストが対象となります。
ターゲットリスト
~納入機器情報~
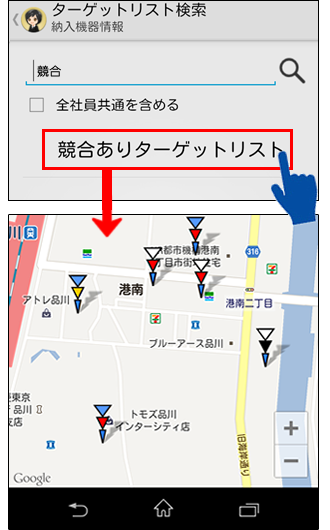 メニューの「納入機器情報」ターゲットリスト検索をタップするとターゲットリストの検索画面が開きます。
検索ボックスに文字入力をして検索をすると、操作者本人のマッピングアシストフラグのついたターゲットリストの一覧が20件まで表示されます。
メニューの「納入機器情報」ターゲットリスト検索をタップするとターゲットリストの検索画面が開きます。
検索ボックスに文字入力をして検索をすると、操作者本人のマッピングアシストフラグのついたターゲットリストの一覧が20件まで表示されます。
全社員共通のターゲットリストを使用したい場合は「全社員共通を含める」にチェックを入れ、検索条件を入力して検索すると表示されます。 目的のターゲットリストが見つけたら、そのターゲットリストをタップするだけで顧客がマップ上にプロットされて表示されます。
一度表示に利用したターゲットリストは自動的にメニューのリストの中に表示されますので、よく使うターゲットリストには簡単にアクセスできます。 使わなくなったターゲットリストは、メニュー画面の[削除]ボタンから簡単に削除することができます。
【 注意 】
SFA側で登録された納入機器ターゲットリストをマッピングアシストアプリで使用することができます。ターゲットリスト作成時、「リスト用途」欄のマッピングアシストにチェックが入っているターゲットリストが対象となります。
※納入機器ターゲットリストは納入機器情報をご利用の場合のみ表示されます。
(納入機器情報は、Sales Force Assistant 顧客創造、顧客深耕Type-Rを導入しているユーザー様のみ利用することができます。)
~納入機器情報~
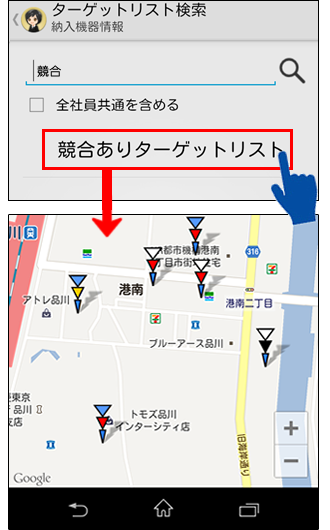 メニューの「納入機器情報」ターゲットリスト検索をタップするとターゲットリストの検索画面が開きます。
検索ボックスに文字入力をして検索をすると、操作者本人のマッピングアシストフラグのついたターゲットリストの一覧が20件まで表示されます。
メニューの「納入機器情報」ターゲットリスト検索をタップするとターゲットリストの検索画面が開きます。
検索ボックスに文字入力をして検索をすると、操作者本人のマッピングアシストフラグのついたターゲットリストの一覧が20件まで表示されます。全社員共通のターゲットリストを使用したい場合は「全社員共通を含める」にチェックを入れ、検索条件を入力して検索すると表示されます。 目的のターゲットリストが見つけたら、そのターゲットリストをタップするだけで顧客がマップ上にプロットされて表示されます。
一度表示に利用したターゲットリストは自動的にメニューのリストの中に表示されますので、よく使うターゲットリストには簡単にアクセスできます。 使わなくなったターゲットリストは、メニュー画面の[削除]ボタンから簡単に削除することができます。
【 注意 】
SFA側で登録された納入機器ターゲットリストをマッピングアシストアプリで使用することができます。ターゲットリスト作成時、「リスト用途」欄のマッピングアシストにチェックが入っているターゲットリストが対象となります。
※納入機器ターゲットリストは納入機器情報をご利用の場合のみ表示されます。
(納入機器情報は、Sales Force Assistant 顧客創造、顧客深耕Type-Rを導入しているユーザー様のみ利用することができます。)
TOUCH !
 地図上にプロットされているピンをタップし、画面をスワイプするだけで、その顧客または納入機器に対する商談情報が生成されるのが「TOUCH !機能」です。
地図上にプロットされているピンをタップし、画面をスワイプするだけで、その顧客または納入機器に対する商談情報が生成されるのが「TOUCH !機能」です。
GPS機能によって、住所と現在位置をチェックしていますので、現地に行かないとTOUCH!できないようになっています。
TOUCH!によって登録された商談情報は、PC等で再編集することも可能ですので、必要な商談内容があれば後で追記してください。 その場合にも、元々TOUCH!登録された情報であることは分かるようになっています。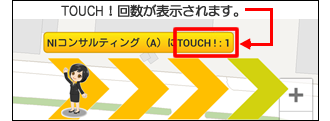
 地図上にプロットされているピンをタップし、画面をスワイプするだけで、その顧客または納入機器に対する商談情報が生成されるのが「TOUCH !機能」です。
地図上にプロットされているピンをタップし、画面をスワイプするだけで、その顧客または納入機器に対する商談情報が生成されるのが「TOUCH !機能」です。GPS機能によって、住所と現在位置をチェックしていますので、現地に行かないとTOUCH!できないようになっています。
TOUCH!によって登録された商談情報は、PC等で再編集することも可能ですので、必要な商談内容があれば後で追記してください。 その場合にも、元々TOUCH!登録された情報であることは分かるようになっています。
TOUCH !操作手順
- 1地図上のピンをタップします。
- 2吹き出しと共に浮き上がるTOUCH!マーカーを左から右にスワイプします。
- 3TOUCH!完了です。
商談目的は「TOUCH !」 になっています。
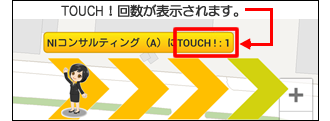
近隣検索
近隣の顧客、納入機器を検索する機能です。
近隣の顧客、納入機器を検索する機能です。

操作手順
- 1近隣検索ボタンをタップします。
- 2自分の現在位置が表示されますので、検索ダイアログで表示したい顧客または納入機器の条件を選択して[表示]ボタンを押してください。
周辺サーチ
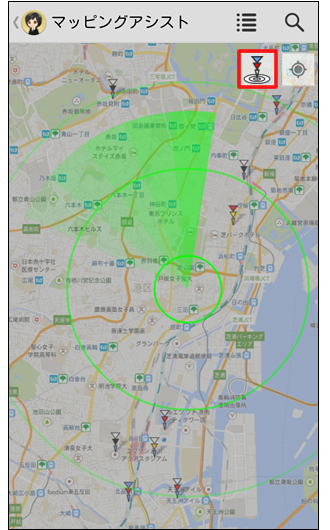 表示されているマップ上にある顧客または納入機器を検索し、マップ上にプロットする機能です。
表示されているマップ上にある顧客または納入機器を検索し、マップ上にプロットする機能です。
今日(明日)の訪問先の顧客、納入機器だけでなく、周辺にある顧客、納入機器を検索することができます。
マップ上にある顧客と納入機器をプロットできることにより、近くにある顧客と納入機器が視覚的にわかり、営業マンが「ついで訪問」する件数を増やすことを促す機能になっています。
※表示可能な顧客と納入機器をあわせて100件までです。
※再度、周辺サーチアイコン押下すると初期状態に戻ります。
※周辺サーチアイコンを押下した直後は、訪問順リンクアイコンは非表示になります。
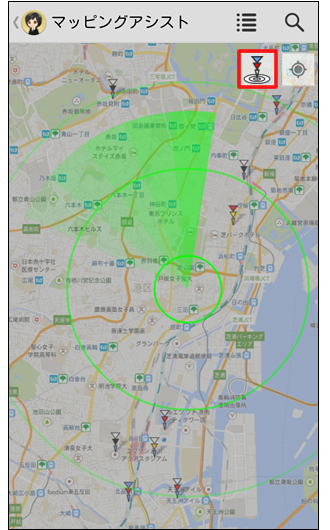 表示されているマップ上にある顧客または納入機器を検索し、マップ上にプロットする機能です。
表示されているマップ上にある顧客または納入機器を検索し、マップ上にプロットする機能です。今日(明日)の訪問先の顧客、納入機器だけでなく、周辺にある顧客、納入機器を検索することができます。
マップ上にある顧客と納入機器をプロットできることにより、近くにある顧客と納入機器が視覚的にわかり、営業マンが「ついで訪問」する件数を増やすことを促す機能になっています。
周辺サーチ操作手順
- 1周辺サーチボタンをタップします。
- 2レーダーが出現し、検索が開始されます。
- 3新たにピンが表示されます。
※表示可能な顧客と納入機器をあわせて100件までです。
※再度、周辺サーチアイコン押下すると初期状態に戻ります。
※周辺サーチアイコンを押下した直後は、訪問順リンクアイコンは非表示になります。
訪問順リンク表示
 指定した日付の訪問先の順番に沿ってマップ上に線が表示されます。
指定した日付の訪問先の順番に沿ってマップ上に線が表示されます。
指定した日の訪問予定顧客がわかるだけでなく、訪問する順番もわかりますから、移動効率が落ちていないかなども確認できるようになっています。
ルート営業やサービスマンのフォロー訪問、配送ルートの見直しなどにも有効な機能です。 ※訪問する順番が後になるにつれて、線が薄くなっていきます。
※訪問する順番が後になるにつれて、線が薄くなっていきます。
※商談時間が指定されていない場合は、線は引かれません。
※過去日の場合は、実績の商談のみ訪問順リンク表示の対象となります。
※訪問順リンク表示が使えない場合はボタンが表示されません。
 指定した日付の訪問先の順番に沿ってマップ上に線が表示されます。
指定した日付の訪問先の順番に沿ってマップ上に線が表示されます。指定した日の訪問予定顧客がわかるだけでなく、訪問する順番もわかりますから、移動効率が落ちていないかなども確認できるようになっています。
ルート営業やサービスマンのフォロー訪問、配送ルートの見直しなどにも有効な機能です。
訪問順リンク表示操作手順
- 1訪問順リンク表示ボタンをタップします。
- 2訪問する順番に線が引かれていきます。
- 3全部線が引かれて終了です。
 ※訪問する順番が後になるにつれて、線が薄くなっていきます。
※訪問する順番が後になるにつれて、線が薄くなっていきます。※商談時間が指定されていない場合は、線は引かれません。
※過去日の場合は、実績の商談のみ訪問順リンク表示の対象となります。
※訪問順リンク表示が使えない場合はボタンが表示されません。
スマートウォッチ版 TOUCH!
~音声顧客サーチ~
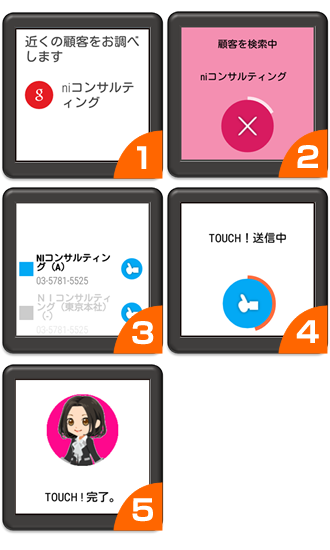
~音声顧客サーチ~
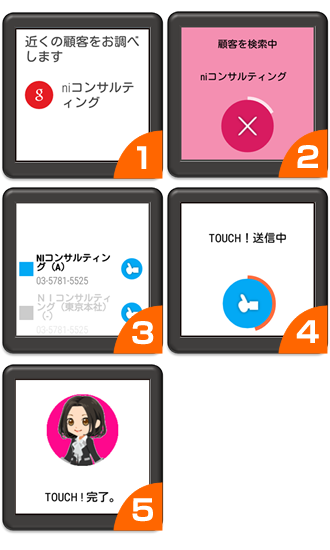
- 1音声入力画面
顧客名を音声入力します。 - 2顧客を検索中
×ボタンをタップでキャンセルできます。 - 3該当顧客画面
ヒットした該当顧客をTOUCH!アイコンをタップして実行します。 - 4TOUCH!送信中
- 5TOUCH!完了画面
TOUCH!完了後は自動でホーム画面へ戻ります。
スマートウォッチ版 TOUCH!
~各種エラーメッセージ~
 【「デバイス未接続」エラー】
【「デバイス未接続」エラー】
・ペアリングしているハンドヘルドが見つからない場合のエラー。
・Bluetooth有効範囲内にハンドヘルドが見つからない、電源がONになっていないような場合に表示されます。
・スマートウォッチが機内モードのときも表示されます。
 【「接続デバイス応答なし」エラー】
【「接続デバイス応答なし」エラー】
・ペアリングしているハンドヘルド側でエラーが発生している場合の表示。
・ハンドヘルド側のアプリがアンインストールされたり、QRコード認証に失敗している場合にスマートウォッチ側からアクセスしようとすると表示されます。
 【その他サーバーエラー】
【その他サーバーエラー】
・NIVMS側の設定などでTOUCH!できなかったときのメッセージ表示。
・左記のメッセージは操作者に商談登録権限がなかったときのエラー。
~各種エラーメッセージ~
 【「デバイス未接続」エラー】
【「デバイス未接続」エラー】・ペアリングしているハンドヘルドが見つからない場合のエラー。
・Bluetooth有効範囲内にハンドヘルドが見つからない、電源がONになっていないような場合に表示されます。
・スマートウォッチが機内モードのときも表示されます。
 【「接続デバイス応答なし」エラー】
【「接続デバイス応答なし」エラー】・ペアリングしているハンドヘルド側でエラーが発生している場合の表示。
・ハンドヘルド側のアプリがアンインストールされたり、QRコード認証に失敗している場合にスマートウォッチ側からアクセスしようとすると表示されます。
 【その他サーバーエラー】
【その他サーバーエラー】・NIVMS側の設定などでTOUCH!できなかったときのメッセージ表示。
・左記のメッセージは操作者に商談登録権限がなかったときのエラー。
クライアント証明書を利用する①
※注意
• 本機能は通常はシステム管理者からの連絡・案内があってから利用する機能となりますので特に案内がなければ、あるいは、ご利用の予定がなければ本節は読み飛ばしていただいて結構です。
• 本機能はAndroid OSのバージョンが4.0以上でサポートされます。それ以前のバージョンではご利用になれません。
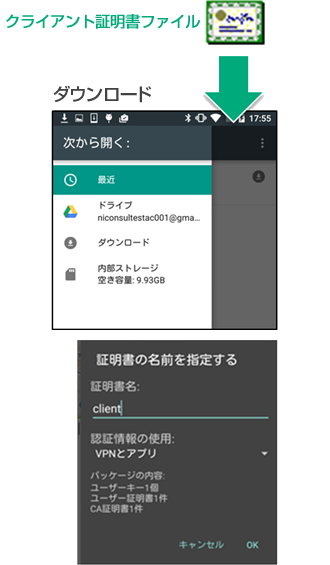
※補足
証明書は Android標準のセキュリティ領域で管理されます。このセキュリティ領域はOS内の共通のため、他のアプリからも参照することが可能です。
証明書の取り込みは各アプリごとに行う必要はありませんが、どの証明書利用するのか選択する操作は各アプリごとに必要です。
【重要】Android OSのセキュリティ仕様上、OSにクライアント証明書をインストールすると画面のロック(PIN、パスコード、パターンなど)が必須になります。Androidデバイスの画面ロックを設定していない場合、後述の操作中にOSの画面ロックの方法を設定するよう要求されるため、その場合は適切な画面ロックを設定してください。
クライアント証明書ファイル
秘密鍵を含む(PKCS#12形式のファイル 拡張子.p12 ※.pfxという拡張子で配布される場合もあります)
および秘密鍵を保護しているパスフレーズ(取り込み時に入力します)
中間CA証明書ファイル
クライアント証明書の妥当性を証明する認証局の証明書で、クライアント証明書の発行元によっては提示される場合があり、その場合はこの証明書もOSにインストールします。
※注意
• 本機能は通常はシステム管理者からの連絡・案内があってから利用する機能となりますので特に案内がなければ、あるいは、ご利用の予定がなければ本節は読み飛ばしていただいて結構です。
• 本機能はAndroid OSのバージョンが4.0以上でサポートされます。それ以前のバージョンではご利用になれません。
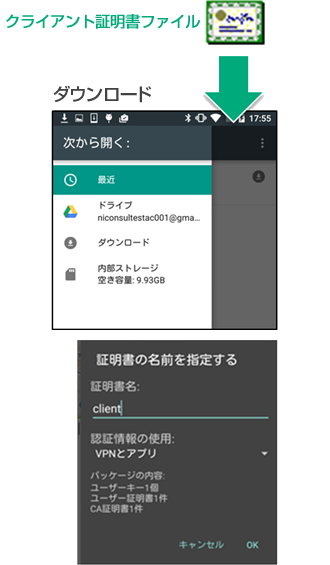
※補足
証明書は Android標準のセキュリティ領域で管理されます。このセキュリティ領域はOS内の共通のため、他のアプリからも参照することが可能です。
証明書の取り込みは各アプリごとに行う必要はありませんが、どの証明書利用するのか選択する操作は各アプリごとに必要です。
【重要】Android OSのセキュリティ仕様上、OSにクライアント証明書をインストールすると画面のロック(PIN、パスコード、パターンなど)が必須になります。Androidデバイスの画面ロックを設定していない場合、後述の操作中にOSの画面ロックの方法を設定するよう要求されるため、その場合は適切な画面ロックを設定してください。
事前にご用意いただくもの
クライアント証明書ファイル
秘密鍵を含む(PKCS#12形式のファイル 拡張子.p12 ※.pfxという拡張子で配布される場合もあります)
および秘密鍵を保護しているパスフレーズ(取り込み時に入力します)
中間CA証明書ファイル
クライアント証明書の妥当性を証明する認証局の証明書で、クライアント証明書の発行元によっては提示される場合があり、その場合はこの証明書もOSにインストールします。
クライアント証明書を利用する②
ここではクライアント証明書を証明書発行元のWebページからAndroid OS内にダウンロードしたとして説明します。
またAndroidデバイスの画面ロックを設定していない場合、操作中にOSの画面ロックの方法を設定するよう要求されるためその場合は適切な画面ロックを設定してください。
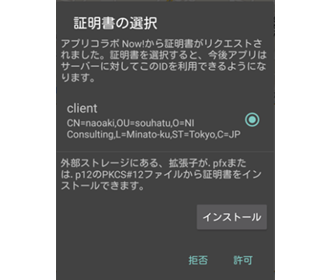
※補足
クライアント証明書を使う環境でQRコード認証を行う際、QRコード画面をHTTPSで開く必要があります。(これはQRコードに含まれている接続用のURLはその画面を開いたときのURLに応じて作成されるためです)
こちらは該当ファイルが提示されている場合にのみ行います。
ここでは証明書を証明書発行元のWebページからAndroid OS内にダウンロードしたとして説明します。
クライアント証明書が不要になった場合は、以下手順でアプリ内から取り込まれている証明書を破棄します。
なおOSにインストールされている証明書は引き続き残っていますので、それらを削除するには設定のセキュリティから「認証ストレージの消去」を選択する必要があります。
ただし、この操作はOSにユーザーによって追加されたクライアント証明書データがすべてリセットされるため(個別に指定ができません)、他に必要な証明書がインストールされていないことを、前掲のクライアント証明書の選択ダイアログ上で確認して実行することをお奨めします。
クライアント証明書をOSに取り込みアプリで選択する
ここではクライアント証明書を証明書発行元のWebページからAndroid OS内にダウンロードしたとして説明します。
またAndroidデバイスの画面ロックを設定していない場合、操作中にOSの画面ロックの方法を設定するよう要求されるためその場合は適切な画面ロックを設定してください。
- 1クライアント証明書ファイルをタップするか、あるいはAndroid OSのシステムの「設定>セキュリティ」の「ストレージからのインストール」で対象のクライアント証明書ファイルを選択します。
- 2証明書を抽出するためのパスワードの入力が要求されます。ここで秘密鍵を保護しているパスフレーズを入力してください。
- 3続いて証明書の名称の入力が要求されます。通常は証明書に設定されている人が読んで理解しやすい識別名称が自動でセットされますが、証明書によっては名称が省略されている場合は、証明書を識別する長い文字列が表示される場合があります。その場合そのままでも利用できますがわかりやすい名称(任意)を付与することを推奨します。
- 4エラーがなければ取り込みに成功です。
- 5次にクライアント証明書を利用したいアプリを起動します。
- 6アプリ内の設定画面の「クライアント証明書」あるいは「クライアント証明書を有効にする」をタップすると、証明書の選択ダイアログが表示されます。
※メニュー名称はアプリによって異なります。 - 7ここで先ほど登録した証明書を選択し許可します。
- 8証明書を選択すると証明書の識別名(エイリアス名)が設定画面に表示されます。 この状態のとき通信時にクライアント証明書を要求される場合に自動的にこの証明書を提示して通信するようになります。
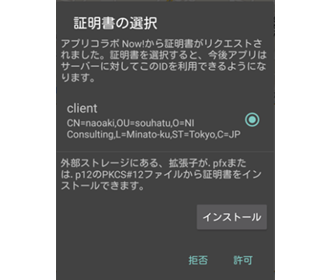
※補足
クライアント証明書を使う環境でQRコード認証を行う際、QRコード画面をHTTPSで開く必要があります。(これはQRコードに含まれている接続用のURLはその画面を開いたときのURLに応じて作成されるためです)
中間CA証明書ファイルをOSにインストールする
こちらは該当ファイルが提示されている場合にのみ行います。
ここでは証明書を証明書発行元のWebページからAndroid OS内にダウンロードしたとして説明します。
- 1証明書ファイルをタップするか、あるいはAndroid OSのシステムの「設定>セキュリティ」の「ストレージからのインストール」で対象の中間CA証明書ファイルを選択します。
- 2インストールに成功すると「設定>セキュリティ」の「信頼できる認証情報」にユーザーが追加したCA証明書として登録されていることを確認できます。
クライアント証明書をアプリから破棄する
クライアント証明書が不要になった場合は、以下手順でアプリ内から取り込まれている証明書を破棄します。
- 1アプリ内で選択されている証明書を破棄する場合は、チェックされているクライアント証明書を利用するをタップします。 この状態でアプリは証明書を使わない通信に戻ります。
なおOSにインストールされている証明書は引き続き残っていますので、それらを削除するには設定のセキュリティから「認証ストレージの消去」を選択する必要があります。
ただし、この操作はOSにユーザーによって追加されたクライアント証明書データがすべてリセットされるため(個別に指定ができません)、他に必要な証明書がインストールされていないことを、前掲のクライアント証明書の選択ダイアログ上で確認して実行することをお奨めします。

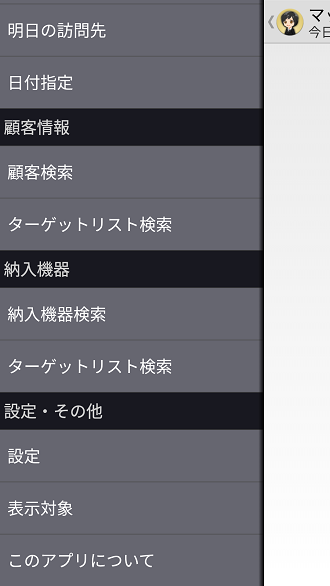
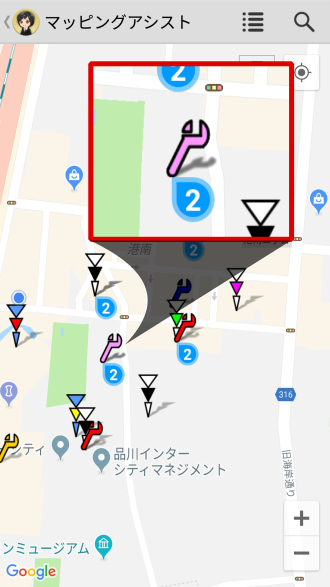
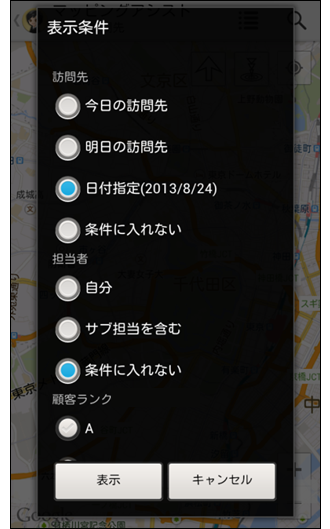
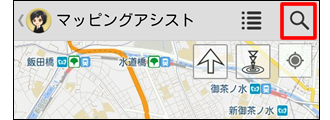 右上の検索ボタンを押すと検索ダイアログが開きます。
右上の検索ボタンを押すと検索ダイアログが開きます。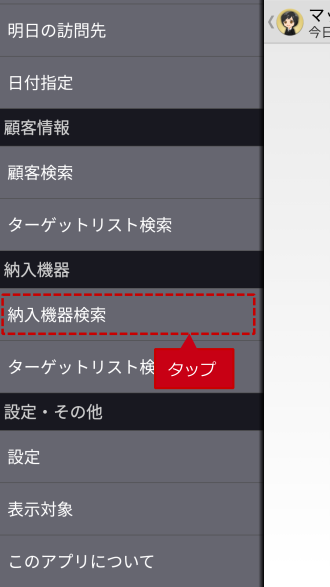
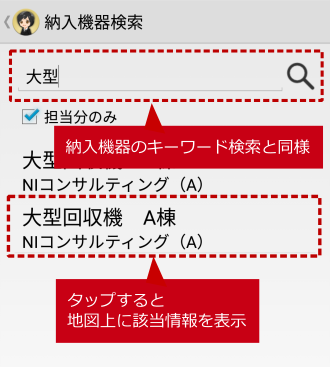

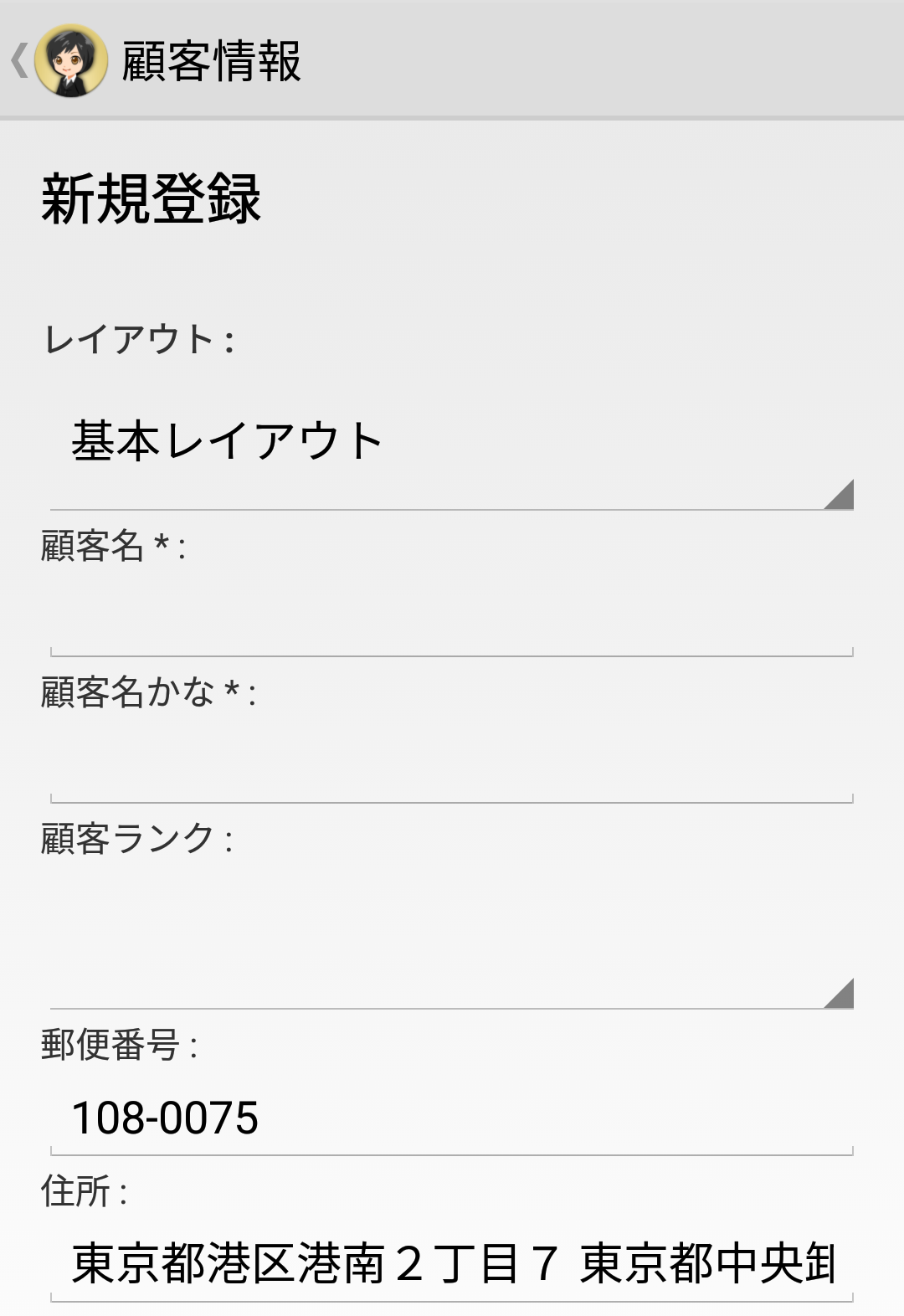
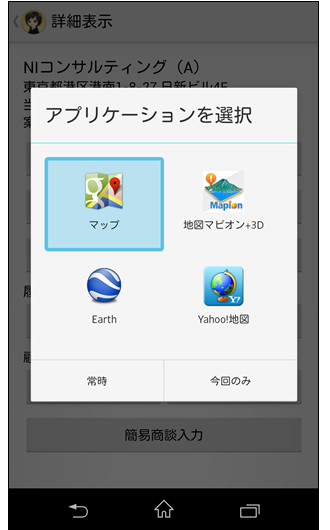

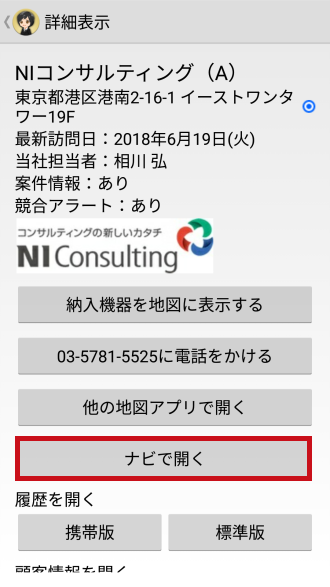
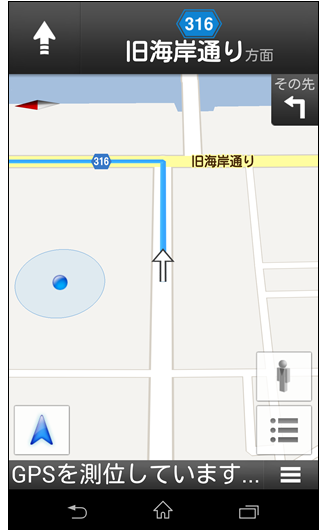
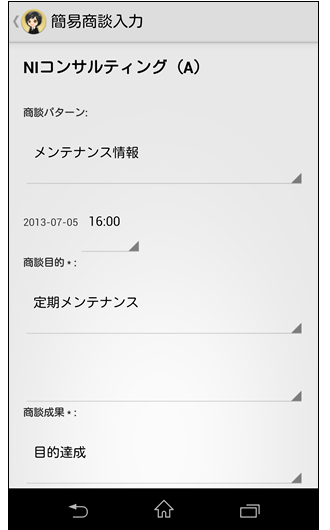
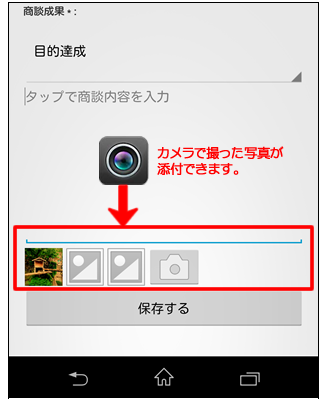
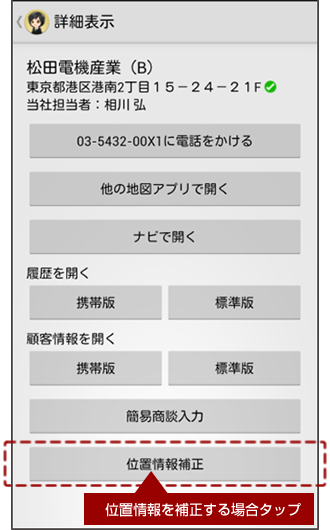
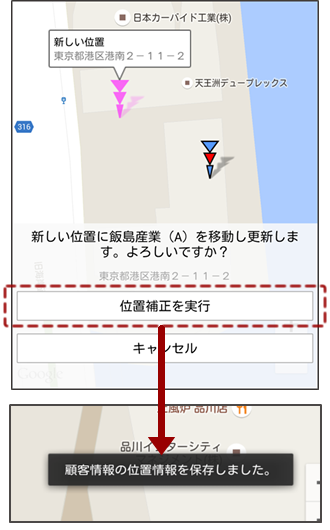
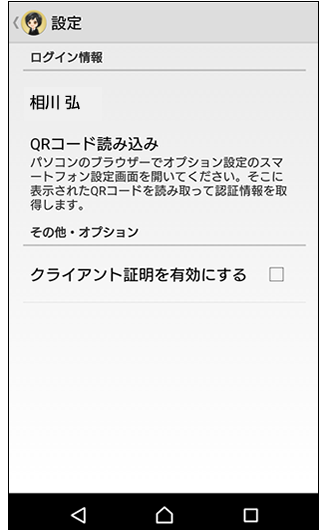 設定画面は、ログイン登録がされている場合は、ログインユーザーの名前が表示されます。
設定画面は、ログイン登録がされている場合は、ログインユーザーの名前が表示されます。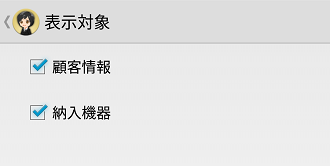
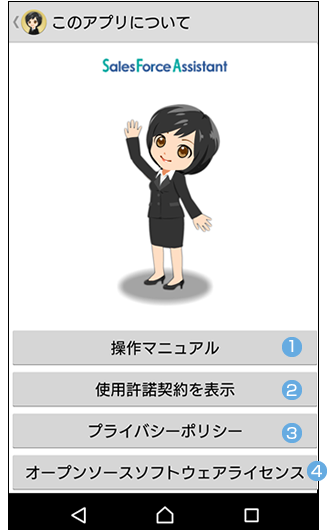 製品情報画面(このアプリについて)は、製品に関する情報が表示されます。
製品情報画面(このアプリについて)は、製品に関する情報が表示されます。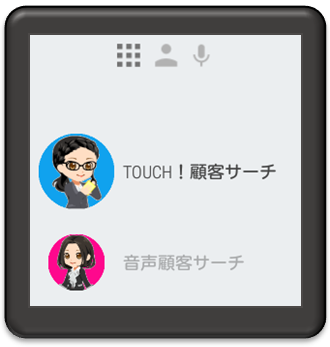 現在地周辺の顧客を検索し、画面をワンタッチするだけで顧客への訪問を報告できるスマートウォッチアプリ『Touch! for Android Wear』です。
現在地周辺の顧客を検索し、画面をワンタッチするだけで顧客への訪問を報告できるスマートウォッチアプリ『Touch! for Android Wear』です。