~アプリの設定、導入方法~
Sales Force Assistantアプリの設定、導入方法について説明します。
Sales Force Assistantシリーズのユーザー情報を利用して、アプリを利用できるようにするための設定をします。
認証する方法は、QRコードを読み込むまたは連携先情報とID・パスワードを入力する2つのパターンを用意しています。
パソコンが手元にない場合などは、パスワード認証を利用してください。
※弊社製品の他アプリで既にログインしている場合でも、初回のみ登録が必要です。
※動作環境
iOS版:11以上
android版:5以上
- 1Sales Force Assistantアプリのアイコンをタップしてください。
- 2標準版のSales Force Assistantシリーズにログインし、QRコードを読み込みます。
読み込むQR コードは、オプション設定 > 基本設定 > スマートフォンアプリ > 認証 を開いてください。 - 3
QRコードが表示されているので、アプリの[QRコード読み込み]をタップして読み取ります。
読み取りが完了すると、「ログイン情報の登録が完了しました。」メッセージが表示されます。
- 1Sales Force Assistantアプリのアイコンをタップしてください。
- 2連携先URLを入力します。連携先URLは標準版のSales Force Assistantシリーズにログインし、オプション設定 > 基本設定 > スマートフォンアプリ > 認証 を開いてください。
この画面に連携先 URL が記載されています。 - 3
標準版のID、Passwordを入力し接続ができれば完了です。
※Sales Force Assistantシリーズの標準版にログインするときのID、Passwordです。
- 1
プッシュ通知を設定します。※プッシュ通知とは
トップページの左メニューから[オプション設定]を選択し、オプションメニューから[基本設定]を選択します。
基本設定から[SFAssist]を選択します。
「SFAssist」画面が表示されます。
プッシュ通知を利用するかしないか、また、プッシュ通知をしたい対象をチェックします。その後、[保存]をクリックして内容を保存します。
アプリから手動更新を行わなくても、サーバーから10分おきに自動的に新着情報を取得し、通知音やバイブレーションでお知らせします。
お知らせ便はこの設定にかかわらず、それぞれの設定に従って通知されます。
(プッシュ通知がされても、アプリで確認する前にPC側で確認された場合は、アプリ側には表示されません。) ※OS、機種にかからわず、1ユーザー2端末まで設定することができます。設定の解除は、PC版のオプション設定から行なってください。
※アプリを72時間以上利用しなかった場合、その端末に対するプッシュ通知の送信は中止されます。
プッシュ通知を利用したい場合、アプリを起動すると、通知が再開します。
※システム設定の「共通(時間選択)」で設定された選択時間範囲の間だけ、プッシュ通知は送信されます。
また、0時から6時はプッシュ通知されません。プッシュ通知が設定されている時間については、自社のシステム管理者にお問い合せください。
~二台目以降の設定方法~
- 1スマートフォンの「Sales Force Assistantアプリ」を起動します。
- 2左メニューから[認証情報]をタップし、認証情報画面を開きます。
- 3[QRコード認証]または[読み込むボタン](Android版はカメラボタン)をタップし、QRコードを読み取ります。
読み取りが完了すると、「ログイン情報の登録が完了しました。」のメッセージが表示されます。
ログイン取得が完了すると、自動的にスケジュール等を取得します。
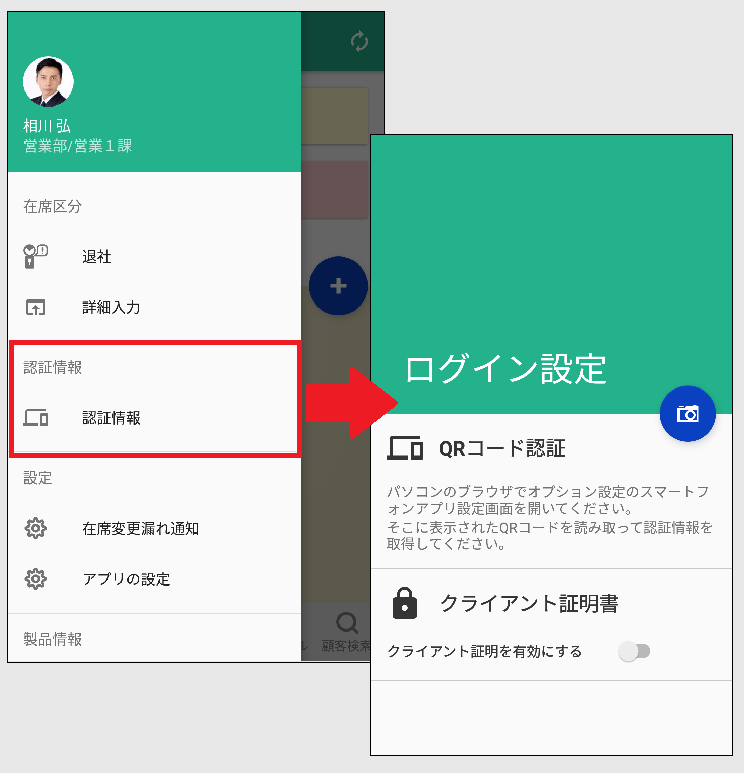
~必要な機能を許可する~
アプリケーションに必要な機能を設定します。
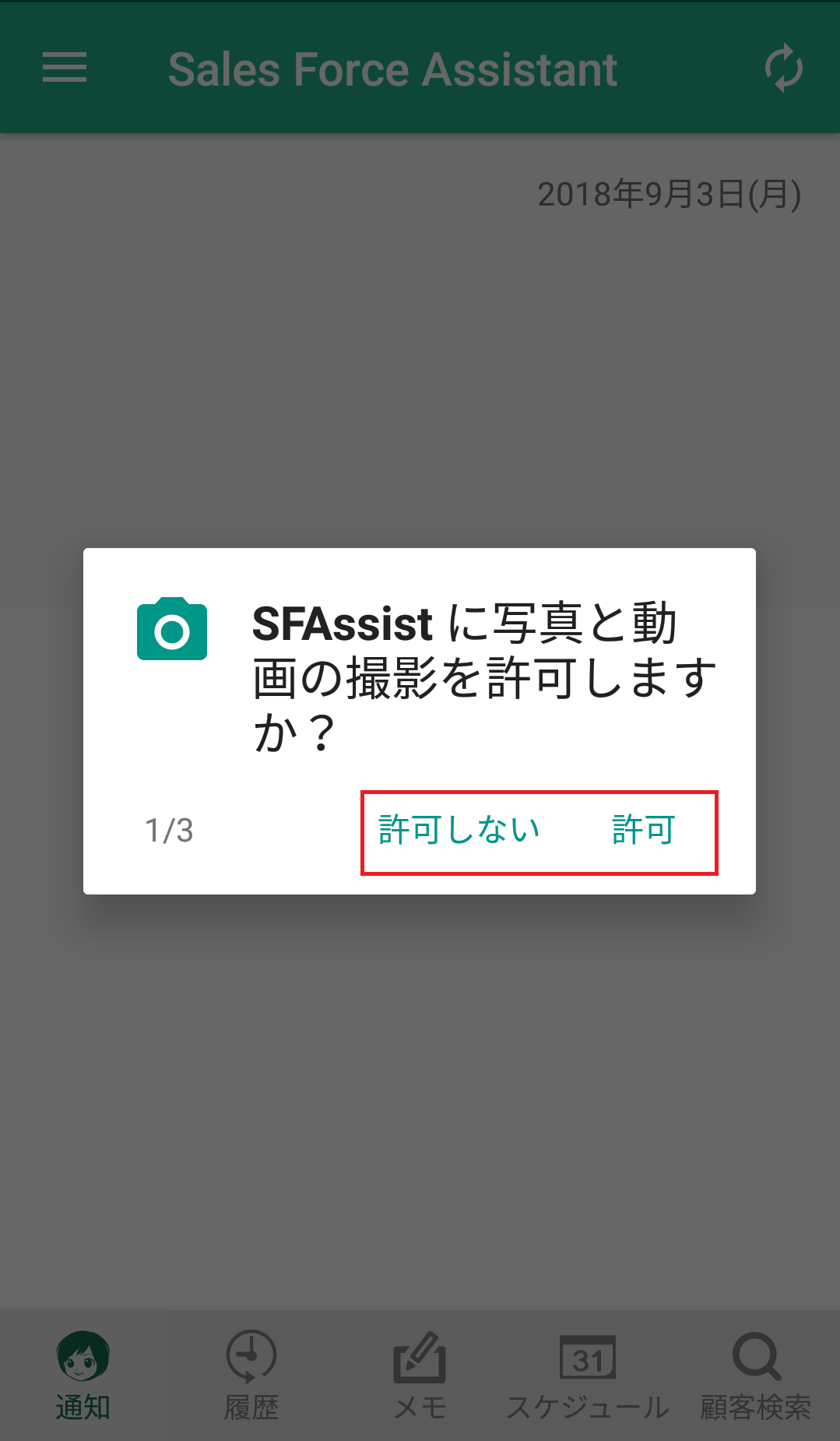
初回起動時、アプリで必要な機能を設定します。
通常は許可を選択してください。
機能の利用を許可しなかった場合、アプリケーションが正常に動作しないことがあります。
初回起動時以外でも、左メニューからアプリの設定を選択し、必要な機能を許可することができます。
位置情報の利用許可が要求されます。
利用を許可しないと再度要求されます。
カメラや連絡先、位置情報、音声認識の利用許可が求められます。
アプリケーションを起動すると、最初に表示される画面です。
通知を受け取ると、リストに通知内容が表示されます。
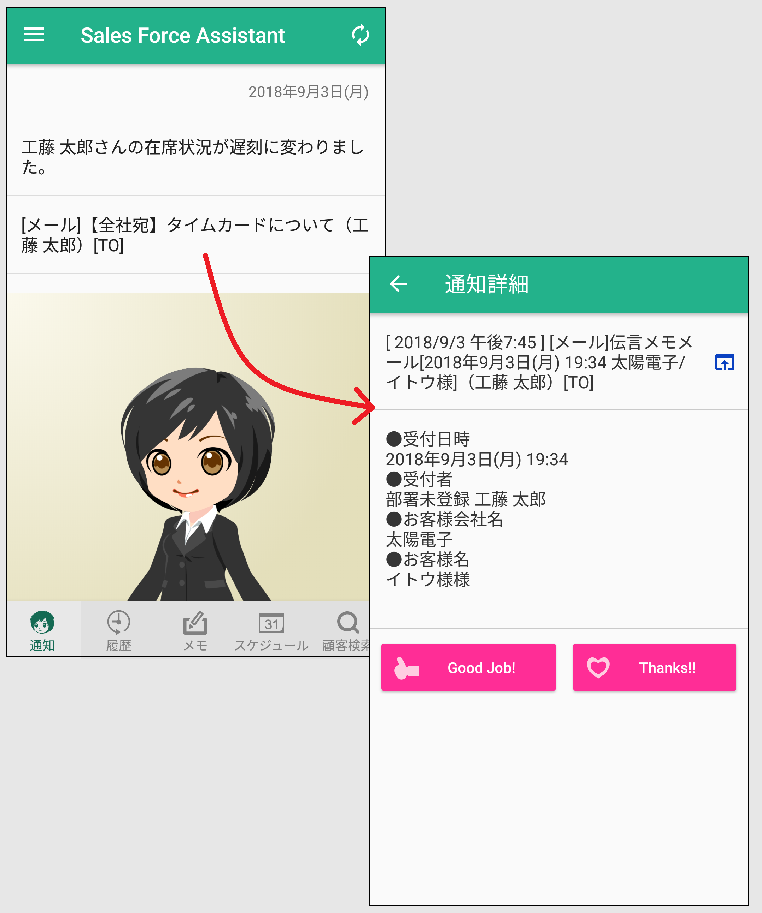
PC版と同じく、レベルに応じて様々なアクションをします。
リストをタップすると通知詳細を開きます。
[GoodJobボタン]から、アシスタントにGoodJobポイントを付与することができます。
[Thanksボタン]をタップすると、PC版と同じくアシスタントにプレゼントを贈ることができます。(アシスタントレベル8級から)
プッシュ通知の設定をしていると、着信音とバイブレーションでお知らせします。
この通知内容は、履歴からも確認することができます。
タップすると最新情報を取得し、リスト内の情報を更新します。
通知された情報の履歴を確認します。
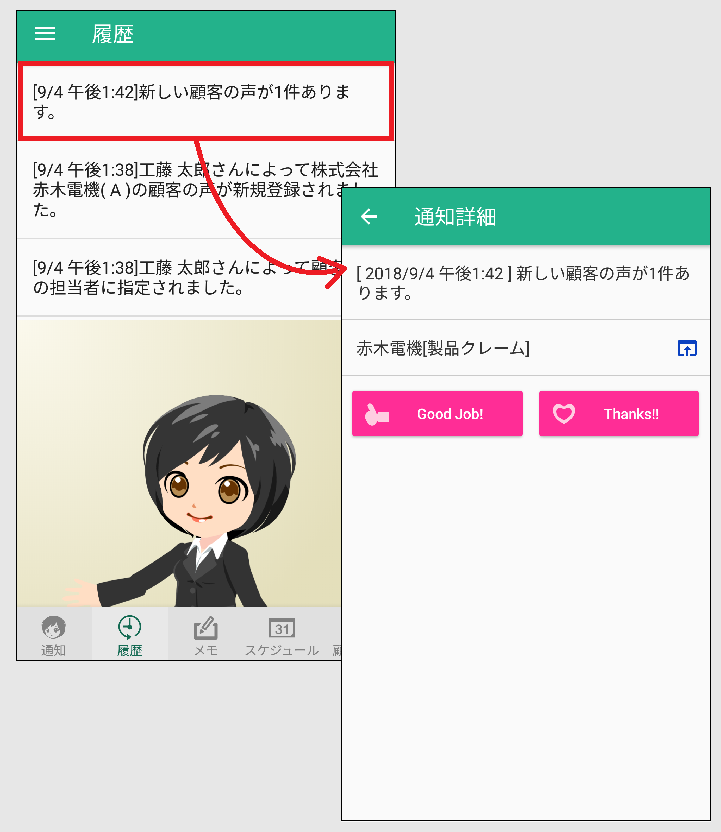
通知履歴
通知の履歴をテキストで表示します。最大で過去3日分、または過去100件分を表示します。
リストをタップすると、詳細情報が開きます。
スティッキーメモの作成・編集・削除を行います。
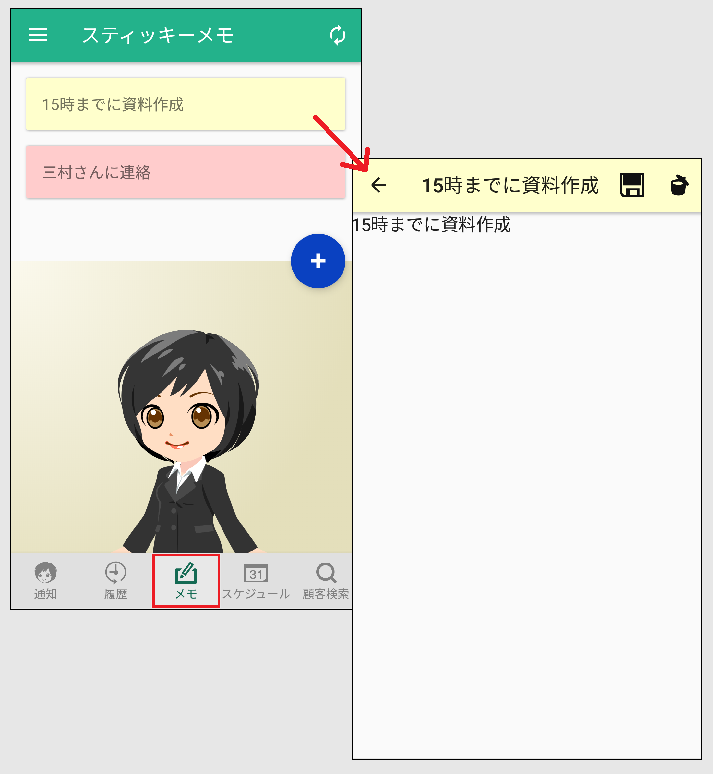
画面下部の[メモ]をタップすると、スティッキーメモ一覧画面が開きます。
画面上部にあるメモをタップすると、PC版Sales Force Assistantのスティッキーメモと同期した編集画面が表示されます。
外出先からでも、PCから登録したスティッキーメモの内容を確認することができます。
スティッキーメモを新規登録する場合は、プラスボタンをタップすると、新規登録画面が開きます。
ハッピーバースデイ通知などの通知を転記したスティッキーメモも、参照することができます。
スケジュールを確認します。
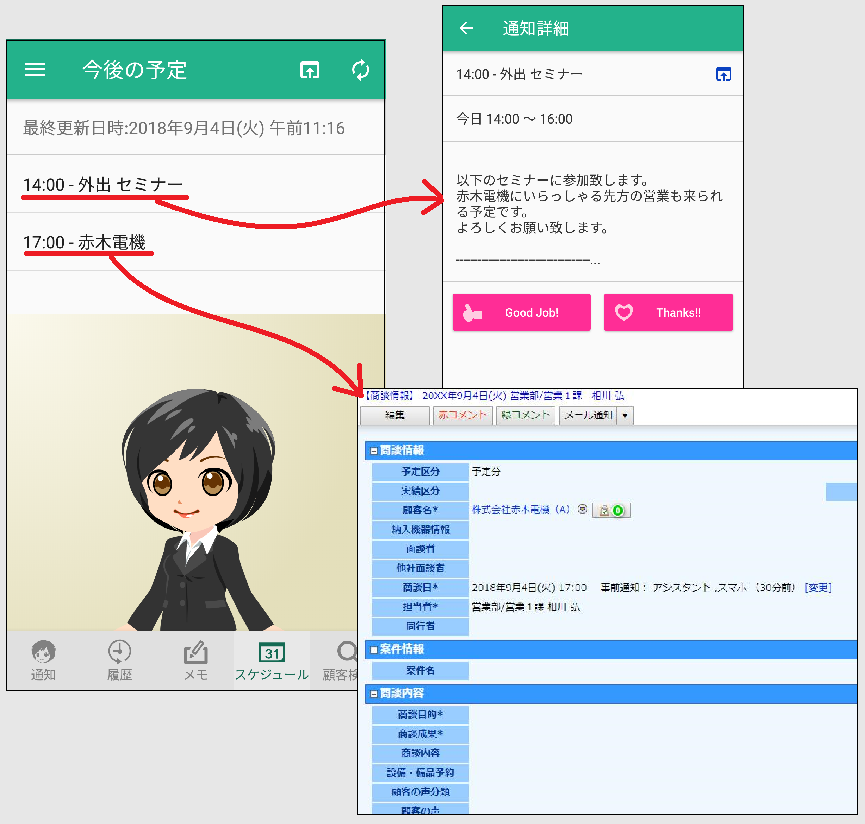
直近24時間の予定一覧です。
リストをタップすると、スケジュール詳細画面を開きます。
商談情報や業務情報から登録された予定は、Web版の予定画面が表示されます。
また、上部の[Webで開くボタン]からWeb版のNI Collabo 360スケジュールを開くことができます。
弊社製品スケジュールアプリをご利用されている場合、スケジュールアプリの画面が開きます。
音声認識機能を使ったSFA検索機能です。アシスタントに話しかけることにより、音声を認識して検索します。
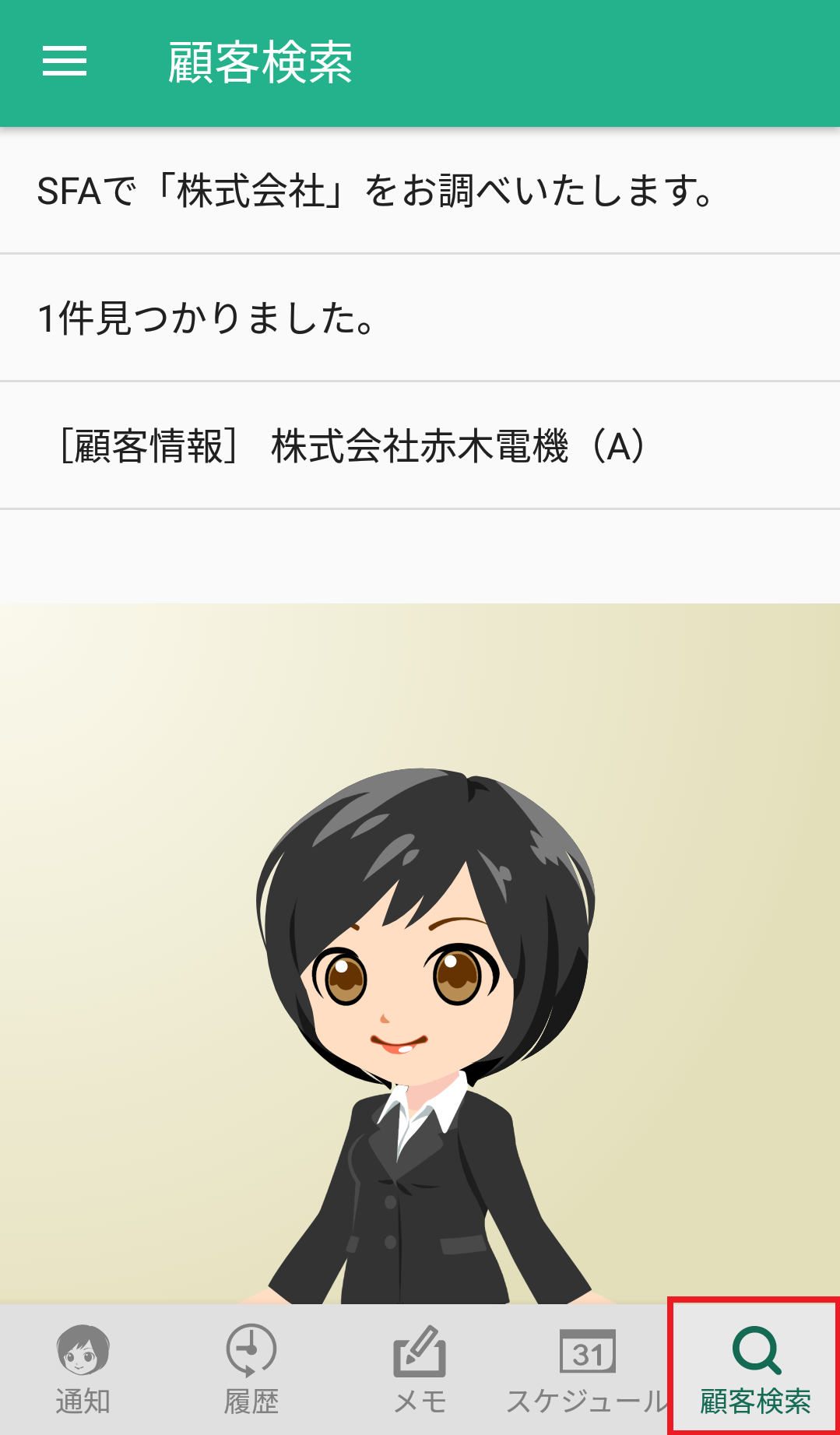
- 1
[顧客検索]をタップすると、音声認識のダイアログが表示されます。
- 2
そこで検索したいキーワードをマイクに話しかけると、音声の単語を認識して、顧客情報・案件情報・パーソン情報を検索します。
- 3
検索結果をタップすると詳細画面が開き、情報を参照することができます。検索結果は最大で15件まで表示されます。
在席区分を変更します。
※NI Collabo 360をご利用中で、行先伝言共有をご利用中の場合のみ利用できます。
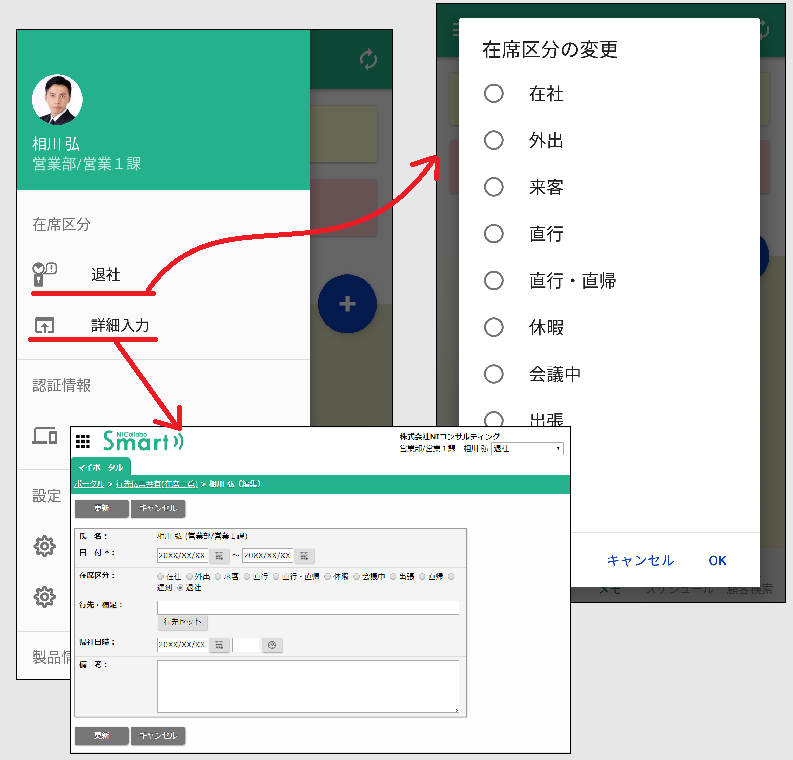
在席区分をタップするとダイアログが開き、在席状況を変更することができます。
行先や備考など詳細に入力したい場合には、詳細入力をタップすると、Web版のNI Collabo 360の在席状況編集画面を開きます。
アプリケーションの設定を変更します。
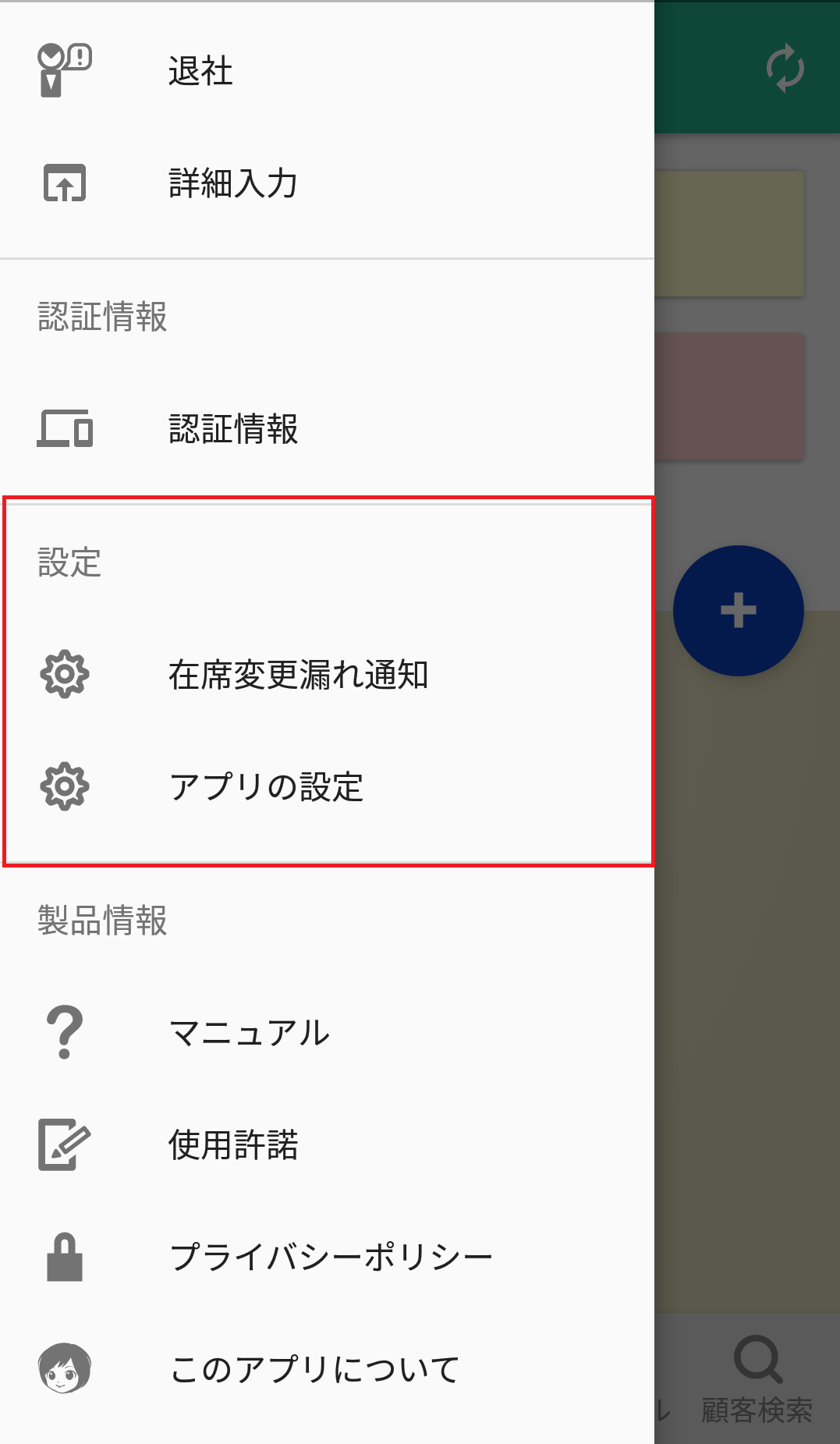
在席変更漏れ通知の設定画面を開きます。
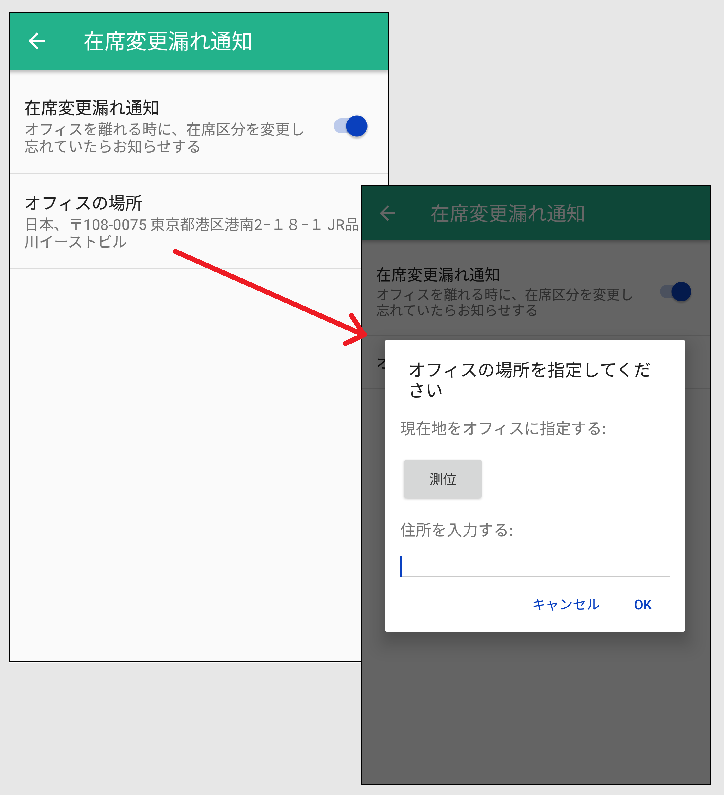
オフィスを離れた時に、在席区分を変更し忘れていたらお知らせする場合には、タップして通知をONにします。
オフィスの場所をタップするとダイアログが開きます。
[現在値をオフィスに設定する](Android版は[測位ボタン])をタップすると、現在地をオフィスの場所に指定できます。
またテキスト入力欄から、オフィスの場所を指定することもできます。
端末のアシスタントアプリの設定画面を開きます。
通知や通知音の設定ができます。
製品に関する情報を表示します。
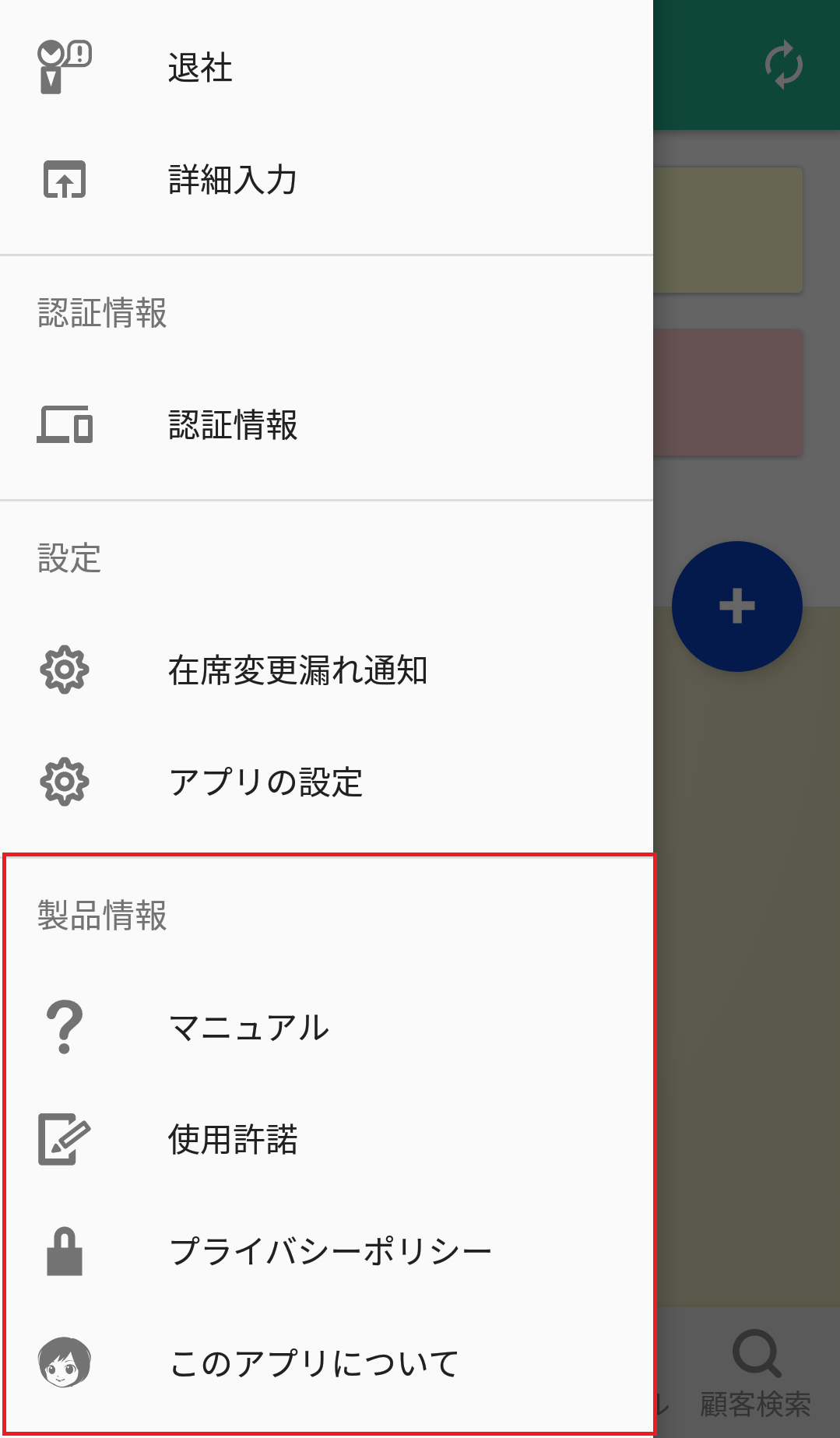
このマニュアルへのリンクです。
免責事項について表示します。
プライバシーポリシーについて表示します。
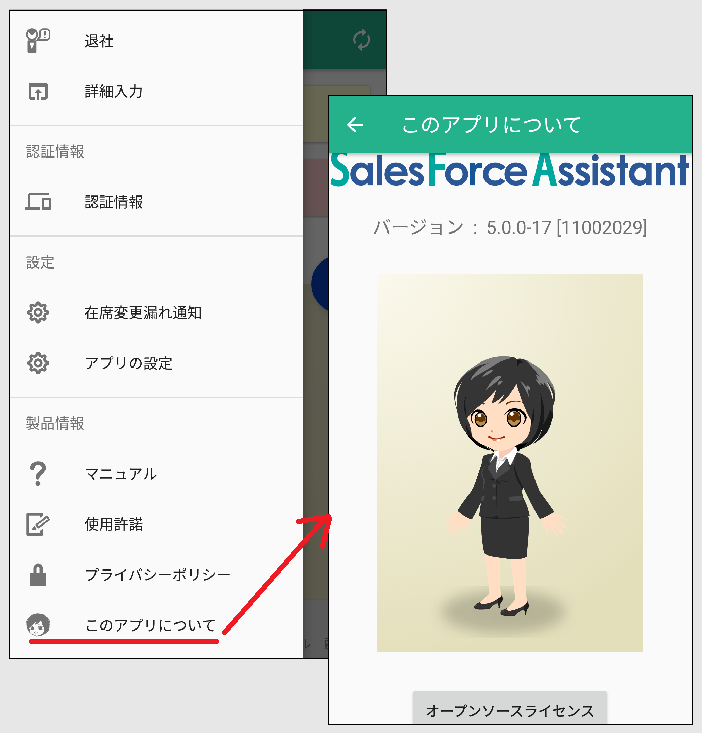
このアプリについての画面を開きます。
オープンソースライセンス(※1)をタップすると、オープンソース一覧が記載されたページを開きます。
(※1) iOS版はアプリの設定から開くことができます。
(※2) Android版のみ表示されます。
よくある質問をまとめました。
Q1.「認証情報が変更されました。QRコードを再取得してください。」というエラーが表示される
A.ログインパスワードを変更したときに表示されます。(モバイル版ではなくPC版のパスワードです)
これにはパスワードの定期変更要求によって変更した場合も含まれます。
お手数ですが、オプション設定の「スマートフォン版の利用設定」を開いてQRコードを再度取得してください。
A.システム設定かオプション設定の「スマートフォン版の利用設定」で利用設定が利用しないになっています。
オプション設定の「スマートフォン版の利用設定」を確認してみてください。ユーザー操作による設定のほかに、パスワード間違いによるロックアウトや、社員情報が一時的に使用停止になっていた場合も利用設定が「利用しない」になります。
オプション設定の「スマートフォン版の利用設定」に「システム設定にて利用不可と設定されているためログイン情報を取得することは出来ません。」と表示されている場合は、一律で利用不可に設定されています。御社のシステム管理者にお問い合わせください。
~Android版~
本機能は通常はシステム管理者からの連絡・案内があってから利用する機能となりますので特に案内がなければ、あるいは、ご利用の予定がなければ本節は読み飛ばしていただいて結構です。
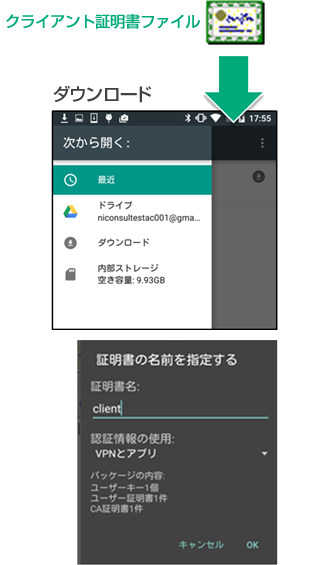
証明書は Android標準のセキュリティ領域で管理されます。このセキュリティ領域はOS内の共通のため、他のアプリからも参照することが可能です。
証明書の取り込みは各アプリごとに行う必要はありませんが、どの証明書利用するのか選択する操作は各アプリごとに必要です。
【重要】Android OSのセキュリティ仕様上、OSにクライアント証明書をインストールすると画面のロック(PIN、パスコード、パターンなど)が必須になります。Androidデバイスの画面ロックを設定していない場合、後述の操作中にOSの画面ロックの方法を設定するよう要求されるため、その場合は適切な画面ロックを設定してください。
クライアント証明書ファイル
秘密鍵を含む(PKCS#12形式のファイル 拡張子.p12 ※.pfxという拡張子で配布される場合もあります)
および秘密鍵を保護しているパスフレーズ(取り込み時に入力します)
中間CA証明書ファイル
クライアント証明書の妥当性を証明する認証局の証明書で、クライアント証明書の発行元によっては提示される場合があり、その場合はこの証明書もOSにインストールします。
ここではクライアント証明書を証明書発行元のWebページからAndroid OS内にダウンロードしたとして説明します。
またAndroidデバイスの画面ロックを設定していない場合、操作中にOSの画面ロックの方法を設定するよう要求されるためその場合は適切な画面ロックを設定してください。
- 1クライアント証明書ファイルをタップするか、あるいはAndroid OSのシステムの「設定>セキュリティ」の「ストレージからのインストール」で対象のクライアント証明書ファイルを選択します。
- 2証明書を抽出するためのパスワードの入力が要求されます。ここで秘密鍵を保護しているパスフレーズを入力してください。
- 3続いて証明書の名称の入力が要求されます。通常は証明書に設定されている人が読んで理解しやすい識別名称が自動でセットされますが、証明書によっては名称が省略されている場合は、証明書を識別する長い文字列が表示される場合があります。その場合そのままでも利用できますがわかりやすい名称(任意)を付与することを推奨します。
- 4エラーがなければ取り込みに成功です。
- 5次にクライアント証明書を利用したいアプリを起動します。
- 6アプリ内の設定画面の「クライアント証明書」あるいは「クライアント証明書を有効にする」をタップすると、証明書の選択ダイアログが表示されます。
※メニュー名称はアプリによって異なります。 - 7ここで先ほど登録した証明書を選択し許可します。
- 8証明書を選択すると証明書の識別名(エイリアス名)が設定画面に表示されます。 この状態のとき通信時にクライアント証明書を要求される場合に自動的にこの証明書を提示して通信するようになります。
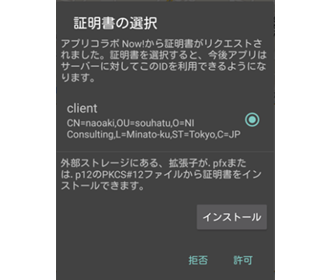
クライアント証明書を使う環境でQRコード認証を行う際、QRコード画面をHTTPSで開く必要があります。(これはQRコードに含まれている接続用のURLはその画面を開いたときのURLに応じて作成されるためです)
こちらは該当ファイルが提示されている場合にのみ行います。
ここでは証明書を証明書発行元のWebページからAndroid OS内にダウンロードしたとして説明します。
- 1証明書ファイルをタップするか、あるいはAndroid OSのシステムの「設定>セキュリティ」の「ストレージからのインストール」で対象の中間CA証明書ファイルを選択します。
- 2インストールに成功すると「設定>セキュリティ」の「信頼できる認証情報」にユーザーが追加したCA証明書として登録されていることを確認できます。
クライアント証明書が不要になった場合は、以下手順でアプリ内から取り込まれている証明書を破棄します。
- 1アプリ内で選択されている証明書を破棄する場合は、チェックされているクライアント証明書を利用するをタップします。 この状態でアプリは証明書を使わない通信に戻ります。
なおOSにインストールされている証明書は引き続き残っていますので、それらを削除するには設定のセキュリティから「認証ストレージの消去」を選択する必要があります。
ただし、この操作はOSにユーザーによって追加されたクライアント証明書データがすべてリセットされるため(個別に指定ができません)、他に必要な証明書がインストールされていないことを、前掲のクライアント証明書の選択ダイアログ上で確認して実行することをお奨めします。
~iOS版(iPhone、iPad)~
本機能は通常はシステム管理者からの連絡・案内があってから利用する機能となりますので特に案内がなければ、あるいは、ご利用の予定がなければ本節は読み飛ばしていただいて結構です。
NIコンサルティングが提供している iOS アプリではクライアント証明書を端末の識別・ユーザー認証する暗号化通信の方式をサポートします。クライアント証明書を使うためには 対象アプリ内に使用する証明書を最初に一度だけ取り込む必要があります。ただし、取り込んだ証明書の有効期限が切れたなどの理由で証明書を更新する場合は再度取り込みが必要になります。
証明書をアプリ内に転送するため、まず iTunes がインストールされた PC または Mac に 対象アプリがインストールされている iOSデバイス(iPhone、iPad)を有線ケーブルで接続する必要があります。
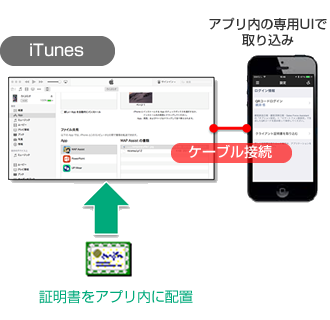
証明書は iOS 標準のキーチェーンサービスによって安全に管理され対象アプリ間で共有されるので、NI Consulting が提供している他のアプリで証明書を取り込んであれば改めて取り込む必要はありません。
※他社製アプリはこの共有された証明書は利用できません。
クライアント証明書ファイル
秘密鍵を含む(PKCS#12形式のファイル 拡張子.p12 ※.pfxという拡張子で配布される場合もあります)
および秘密鍵を保護しているパスフレーズ(取り込み時に入力します)
※証明書ファイル名は固定とする必要があり 「niconsul.p12」 に変更してください。
※パスフレーズが空のものは対応していません。
iTunes がインストールされた Mac または Windows PC
証明書をアプリ内に転送するため、まず iTunes がインストールされた PC または Mac に対象アプリがインストールされている iOSデバイス(iPhone、iPad)を有線ケーブルで接続する必要があります。
- 1入手したクライアント証明書ファイルのファイル名を “niconsul.p12” に変更します。
- 2MacまたはWindows PCに対象となるiOSデバイスをケーブルで接続し、iTunes を起動します。
- 3iTunes 上で「App」のメニューを開き「ファイル共有」のセクションを表示します。
- 4ファイル共有のApp上から対象アプリを選択し、右側の「(選択したアプリ名)の書類」ビューにファイル名を “niconsul.p12”としたクライアント証明書ファイルをドラッグ&ドロップするか、または、下部の「追加」ボタンからクライアント証明書ファイルを選択しアプリ内に証明書を配置します。
- 5iOSデバイス上で証明書を配置したアプリを起動します。上記操作をする前にアプリを起動していたらアプリの再起動が必要です。
- 6アプリを起動すると、アプリのQRコードを読み込む設定画面の下部にクライアント証明書を取り込むためのボタンが現れます。これをタップすると証明書のパスワードが要求され、ここで秘密鍵を保護しているパスフレーズを入力してください。
- 7取り込みが成功すると証明書の識別名(エイリアス名)が設定画面に表示されます。この状態のとき通信時にクライアント証明書を要求される場合に自動的にこの証明書を提示して通信するようになります。
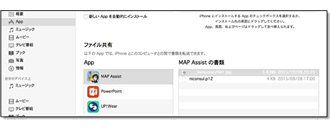
クライアント証明書を使う環境でQRコード認証を行う際、QRコード画面をHTTPSで開く必要があります。(これはQRコードに含まれている接続用のURLはその画面を開いたときのURLに応じて作成されるためです)
iTunes 経由でアプリ内に配置した証明書ファイル(niconsul.p12)は自動では削除されません。削除が必要な場合は iTunes のファイル共有上からの操作で削除してください。
クライアント証明書が不要になった場合は、以下手順でアプリ内から取り込まれている証明書を破棄します。
- 1アプリ内から証明書を破棄するにはアプリの設定画面内の「証明書の破棄」をタップします。
- 2確認ダイアログが表示されOKでアプリ内に取り込まれている証明書データが破棄されます。

